更新された4月2024:エラーメッセージの表示を停止し、最適化ツールを使用してシステムの速度を低下させます。 今すぐ入手 このリンク
- ダウンロードしてインストール こちらの修理ツール。
- コンピュータをスキャンしてみましょう。
- その後、ツールは あなたのコンピューターを修理する.

Zoomとのオンライン会議に参加していますが、マイクが機能しておらず、チームメートの声がまったく聞こえないことがわかりましたか? コンピューターのZoomアプリのマイクまたはオーディオの何が問題になっているのか疑問に思っていますか? この投稿で答えを見つけてください。ここでは、Windows10コンピューターでZoomのマイクが機能しない問題を修正する方法について説明しています。
多くのZoomユーザーは、次の修正を使用してマイクを機能させることができます。 音声は、長距離電話やビデオ会議で重要な役割を果たします。 今日、COVID-19のパンデミックにより、世界の人口のほぼ半数が遠隔地で働いており、システムが誰かのために機能しなくなると、すべての地獄が解き放たれます。 それらすべてを試す必要はありません。問題を解決するものが見つかるまでリストを下に移動してください。
Windows10でマイクのスケーリングの問題を引き起こす原因

ズームマイクが機能しない最も一般的な原因は、古いオーディオドライバまたは障害のあるオーディオドライバです。 オーディオデバイスを完璧な状態に保つには、最新のオーディオドライバをインストールする必要があります。
マイクがズームモードで検出されない場合、これにはいくつかの理由が考えられます。
- マイクがミュートされています。
- デバイス設定でマイクがオフになっています。
- ズームで間違ったマイクまたはスピーカーが選択されています。
- 会議の主催者は他のすべてをミュートしました。
- 他のプログラムからの干渉。
- マイク機器の問題。
- 古いデバイスドライバー。
Windows10でズームマイクの問題を修正する方法は次のとおりです
2024 年 XNUMX 月の更新:
ファイルの損失やマルウェアからの保護など、このツールを使用してPCの問題を防ぐことができるようになりました。 さらに、最大のパフォーマンスを得るためにコンピューターを最適化するための優れた方法です。 このプログラムは、Windowsシステムで発生する可能性のある一般的なエラーを簡単に修正します。完璧なソリューションが手元にある場合は、何時間ものトラブルシューティングを行う必要はありません。
- ステップ1: PC Repair&Optimizer Toolをダウンロード (Windows 10、8、7、XP、Vista - マイクロソフトゴールド認定)。
- ステップ2:“スキャンの開始PCの問題の原因である可能性があるWindowsレジストリ問題を見つけるため。
- ステップ3:“全て直すすべての問題を解決します。
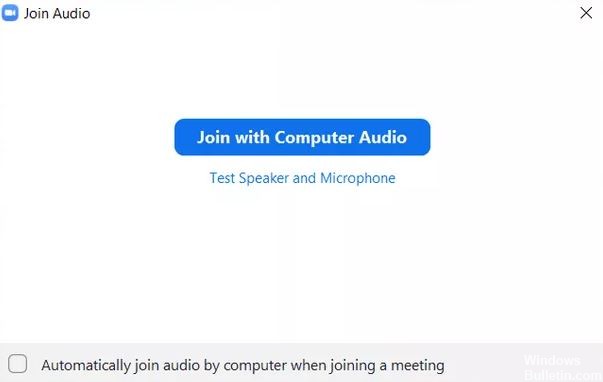
コンピュータを再起動
多くの場合、これは一時的な問題であり、単純な再起動でZoomアプリのサウンドが復元されます。
- まず、Zoomアプリを閉じて、もう一度開きます。
- マイクが機能しているかどうかを確認します。
- それでもズームサウンドが機能しない場合は、コンピューターを再起動してください。
オーディオの接続
Zoomは、会議に参加する前にコンピュータオーディオを使用することを提案していますが、クラスを欠席することがあります。 これが、他の人があなたの声を聞くことができない理由である可能性があります。
- この問題を解決するには、会議ウィンドウの下部にある[オーディオに参加]オプションをクリックします。
- ポップアップウィンドウで、[コンピューターの音声に参加する]をクリックします。
聞き取れない音声
問題がない場合もあります。 Zoomのマイクがこもっていて、機能していないだけです。 これが発生すると、ズームアプリのマイクアイコンに赤い線が表示されます。
- ボタンを押すと音が元に戻ります。
- スペースバーを押してマイクをミュートすることもできます。
マイクの交換
ズームアプリで使用するマイクを変更してみることもできます。 これを行うには、会議に参加する前に次の手順に従います。
- ズームアプリで、右上隅にある設定アイコンをクリックします。
- 左側のペインで、[オーディオ]タブをクリックします。 マイクの横にあるドロップダウンリストをクリックします。 マイクを交換してください。 「マイクのテスト」ボタンをクリックしてテストすることもできます。 オーディオが正常に機能する場合、入力レベルの変更の横にプログレスバーが表示されます。
- Zoomアプリを再起動します。 会議に参加している場合は、会議画面の下部バーにある[ミュート/ミュート解除]オプションの横にある小さな矢印をクリックします。 リストから別のマイクを選択します。
ズームの詳細なサウンド設定の変更
問題が解決しない場合は、Zoomが提供する高度なサウンド設定を確認することをお勧めします。 これらは主にバックグラウンドノイズを低減し、サウンドを改善するように設計されていますが、ズームでの悪いサウンドまたは同様のサウンドの問題の原因となる場合があります。 だからそれらを見てください。
- ズームアプリを起動し、設定アイコンをクリックします。
- 「オーディオ」タブをクリックします。 「オーディオ」タブの下部にある「詳細」をクリックします。
- 各オプションの横にあるドロップダウンボックスをクリックします。 「自動」から「削減」に切り替えるか、各オプションを個別に無効にします。 マイクが機能することを確認してください。
- [会議に表示]の横にあるチェックボックスをオンにして、元のマイクの音をアクティブにすることもできます。
- 戻ると、上部に新しい[オリジナルサウンドの有効化/無効化]オプションが表示されます。 それをクリックして変更します。
ズームマイクへのアクセスを許可する
ZoomアプリにWindowsでマイクを使用する権限がない場合、機能しません。 したがって、Windowsのプライバシー設定を確認し、アクセスを許可する必要があります。
- Windows10コンピューターの設定を開きます。 Windowsキー+ Iショートカットを使用して設定を開くことができます。
- プライバシーに移動します。
- 左側のサイドバーを下にスクロールして、[マイク]ボタンをクリックします。
- [デスクトップアプリにマイクへのアクセスを許可する]チェックボックスと[MicrosoftStoreアプリにマイクへのアクセスを許可する]チェックボックスをオンにします。 下にスクロールして、Zoomがマイクにアクセスできることを確認します。
専門家のヒント: この修復ツールはリポジトリをスキャンし、これらの方法のいずれも機能しなかった場合、破損したファイルまたは欠落しているファイルを置き換えます。 問題がシステムの破損に起因するほとんどの場合にうまく機能します。 このツールは、パフォーマンスを最大化するためにシステムも最適化します。 それはによってダウンロードすることができます ここをクリック
よくある質問
マイクがズームで機能しないのはなぜですか?
[設定]-> [アプリと通知]-> [アプリの権限]または[権限マネージャー]-> [マイク]に移動し、ズームのトグルスイッチをオンにします。
Windows 10でマイクを修正するにはどうすればよいですか?
Windows 10には、オーディオの問題を自動的に検出して修正しようとする診断ツールが組み込まれています。 アクセスするには、[設定]-> [更新とセキュリティ]-> [トラブルシューティング]に移動します。 録音トラブルシューティングツールを選択し、[トラブルシューティングの実行]をクリックして、画面の指示に従います。
コンピューターを拡大すると、誰にも聞こえないのはなぜですか?
誰にも聞こえない場合は、音声を共有するのを忘れた可能性があります。 この場合は、画面をタップして下部のメニューを開きます。 その場合は、画面をクリックして、左下隅にあるマイクアイコンを確認します。 赤で線が引かれている場合は、ミュートされています。
ZoomはWindows10で動作しますか?
公式のZoomMeetingsクライアントアプリを使用して、Windows 10PCでZoomを使用できます。 Zoomアプリは、こちらから無料でダウンロードできます。 Zoomアプリをインストールした後、アプリを起動し、[会議に参加]ボタンをクリックして、ログインせずに会議に参加します。ログインして会議を開始またはスケジュールする場合は、[ログイン]をクリックします。


