更新された4月2024:エラーメッセージの表示を停止し、最適化ツールを使用してシステムの速度を低下させます。 今すぐ入手 このリンク
- ダウンロードしてインストール こちらの修理ツール。
- コンピュータをスキャンしてみましょう。
- その後、ツールは あなたのコンピューターを修理する.
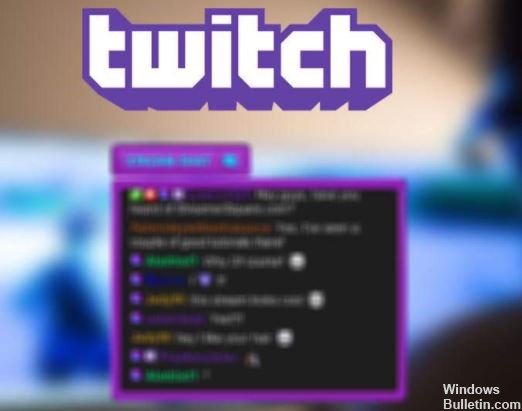
Twitchを使用すると、ファンはストリーマーとチャットできます。 これにより、顧客は、長い形式の構造とライブストリーミングをサポートするプラットフォームで、関心のあるコンテンツを視聴できます。 Twitchが正しく機能しない場合は、ブラウザにインストールされているサードパーティの拡張機能、そのキャッシュ、プロキシ設定などが原因である可能性があります。問題の完全な解決策をお読みください Twitchチャットが表示されないのを修正するにはどうすればよいですか??
この問題は、TwitchチャットがIRCチャネルに接続されていない場合に発生します。 これは、一部の拡張機能からの干渉、弱いインターネット接続、または場合によってはプロキシ構成が原因で発生する可能性があります。 多くの場合、問題はTwitchを限られたネットワークに接続してストリーミングしようとしているためにのみ発生します。 この問題は、以下で説明する他の多くの理由でも発生する可能性があります。
Twitchチャットが表示されない理由は何ですか

不正なプロキシ設定: プロキシが適切に構成されていない場合、さまざまな問題が発生することがよくあります。 Twitchでプロキシ設定を使用すると、さまざまな制限が適用され、リモートホストを許可できなくなります。これが、この問題の原因です。
サードパーティの拡張機能: この問題は、ブラウザにサードパーティの拡張機能がインストールされているために発生することがあります。 広告ブロッカーなどの一部の拡張機能は、広告として認識される特定のスクリプトの実行を妨げ、一部のWebサイトが正しく機能しないようにします。
ページスクリプトが実行されていません: このタイプの問題は、IRCセッションの受信に必要なスクリプトが正しく実行されないか、停止した場合に発生します。 これは、Twitchチャットが機能しない原因となる最も一般的な問題です。.
破損したブラウザキャッシュ: ブラウザのキャッシュが破損していると、Twitchチャットが表示されない場合があります。 Webサイトを閲覧する場合、使用するブラウザは一部のデータをキャッシュファイルに保存します。 保存されたデータが破損すると、通常、Twitchチャットを表示できないなど、さまざまな問題が発生します。
Twitchチャットが表示されない問題を解決するには、次の手順に従います
2024 年 XNUMX 月の更新:
ファイルの損失やマルウェアからの保護など、このツールを使用してPCの問題を防ぐことができるようになりました。 さらに、最大のパフォーマンスを得るためにコンピューターを最適化するための優れた方法です。 このプログラムは、Windowsシステムで発生する可能性のある一般的なエラーを簡単に修正します。完璧なソリューションが手元にある場合は、何時間ものトラブルシューティングを行う必要はありません。
- ステップ1: PC Repair&Optimizer Toolをダウンロード (Windows 10、8、7、XP、Vista - マイクロソフトゴールド認定)。
- ステップ2:“スキャンの開始PCの問題の原因である可能性があるWindowsレジストリ問題を見つけるため。
- ステップ3:“全て直すすべての問題を解決します。

キャッシュをクリアする
- 右上隅のメニューアイコンをクリックし、メニューから[設定]を選択します。
- [設定]タブが開いたら、ページの一番下までスクロールして、[詳細]をクリックします。
- [閲覧履歴データを消去する]をタップします。
- 時間範囲を[すべての時間]に設定していることを確認してください。 次に、[データのクリア]をクリックしてキャッシュを削除します。
- キャッシュをクリアした後、Twitchチャットの問題がまだ残っているかどうかを確認します。
シークレットモードを使用してみてください
- 右上隅のメニューアイコンをクリックします。
- メニューから、[新しいインコグニート]ウィンドウを選択します。
- 新しいウィンドウが表示されたら、そのウィンドウでTwitchを開き、Twitchチャットの問題が解決しないかどうかを確認します。
- そうでない場合は、キャッシュまたは拡張機能に問題があることを意味します。
ブラウザ拡張機能を無効にする
- 右上隅のメニューアイコンをクリックし、[その他のツール]-> [拡張機能]を選択します。
- インストールされている拡張機能のリストが新しいタブに表示されます。 拡張機能の名前の横にある小さなボタンをクリックして、拡張機能を無効にします。 リスト内のすべての拡張機能に対してこれを実行します。
- すべての拡張機能を無効にした後、Chromeを再起動する必要があります。 Chromeを再起動した後、問題が解決しないかどうかを確認します。
問題が再発しない場合は、無効になっている拡張機能のXNUMXつが問題の原因であると確信できます。 原因を見つけるには、問題が再び発生するまで、拡張機能をXNUMXつずつアクティブ化する必要があります。
プロキシサーバーを無効にする
- 設定アプリを開きます。 これは、Windows + Iキーを押すことですばやく実行できます。
- 設定アプリを開いた状態で、[ネットワークとインターネット]セクションに移動します。
- 左側のペインで、[プロキシ]を選択します。 右ペインのすべてのオプションを必ずオフにしてください。
- プロキシサーバーを無効にした後、問題が解決しないかどうかを確認します。
多くのユーザーが、プロキシを無効にするとTwitchチャットの問題が解決したと報告しているので、気軽に試してみてください。 それでもプライバシーが心配な場合は、VPNを使用することをお勧めします。
専門家のヒント: この修復ツールはリポジトリをスキャンし、これらの方法のいずれも機能しなかった場合、破損したファイルまたは欠落しているファイルを置き換えます。 問題がシステムの破損に起因するほとんどの場合にうまく機能します。 このツールは、パフォーマンスを最大化するためにシステムも最適化します。 それはによってダウンロードすることができます ここをクリック
よくある質問
Twitchチャットを有効にするにはどうすればよいですか?
[チャットを有効にする]の横にあるラジオボタンをクリックすると、チャットモジュールがチャンネルページに表示されます。 [モデレーター]フィールドの右側にある[設定]リンクをクリックすると、チャンネルのチャットのモデレーターとして機能できるユーザーを追加できます。
Twitchでチャットしている人をどのように見ることができますか?
Twitchのチャット下部にある設定ホイールの横にある「リスト」ボタンをクリックすると、「視聴者のリスト」が表示されます。 アカウントなしで視聴している人は「視聴者数」にカウントされますが、ユーザー名がなくチャットできないため、「視聴者リスト」には表示されません。
Twitchチャットを表示するにはどうすればよいですか?
Twitchがチャットを非表示にするようにユーザーがウィンドウのサイズを変更した場合、Twitchがページの横に「ズーム」コントロールを表示してチャットを再度表示できるようにウィンドウを最初に拡大しないと、ウィンドウを再度表示することはできません。
Twitchチャットを遅くすることは可能ですか?
Twitchストリームの低速モードを有効にするには、/ slowコマンドを入力してから、チャットを遅らせる秒数を入力します。 たとえば、/ slow10または/ slow3のようになります。


