更新された4月2024:エラーメッセージの表示を停止し、最適化ツールを使用してシステムの速度を低下させます。 今すぐ入手 このリンク
- ダウンロードしてインストール こちらの修理ツール。
- コンピュータをスキャンしてみましょう。
- その後、ツールは あなたのコンピューターを修理する.
Windowsのログインパスワードを変更していない場合は、「ログオン失敗の不明なユーザー名」というエラーが表示されます。 0x8007052E データベースが破損していることを示します。 Windowsタスクスケジューラ ログイン情報を保存するために使用します。 対応するスケジュールを削除して再作成することで回復できるかもしれませんが(dタスク)、ユーザーレポート(およびWeb検索)では、これが自然に発生した場合は再度発生する可能性があることが示されます。 新しいWindowsインストールだけで問題を解決できる可能性があります。
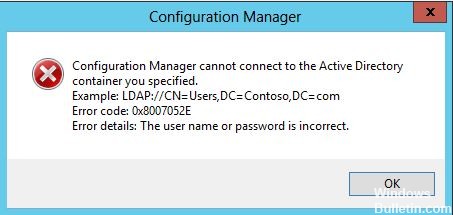
Windowsタスクスケジューラは、当社のソフトウェアの一部ではありませんが、システムの一部です。
このエラーは計画されたプロファイルに対して(おそらく「最後の計画された実行エラー」列または他の場所に)表示される可能性があるため、プロファイル自体は計画された時間に開始されませんでした。
最も可能性の高い理由は、Windowsのログインパスワードが変更されたため、新しいパスワードを使用するようにスケジュールされたタスクを更新する必要があることです。 パスワードを変更しても、Windowsはスケジュールされたタスクのパスワードを自動的に更新しません。
この問題を解決する方法は次のとおりです。
セーフモードでコンピュータを再起動します
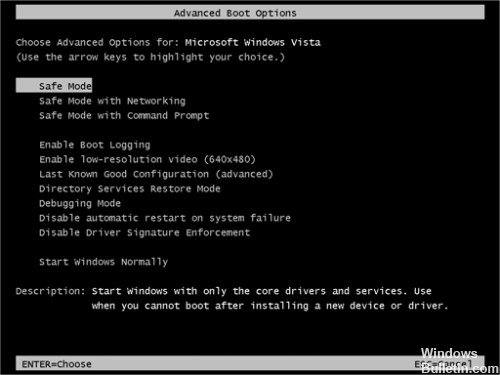
セーフモードは、限られた数のファイルとドライバーでWindowsを起動します。 ブートプログラムはセーフモードで実行されず、基本的なWindowsブートドライバーのみがインストールされます。 PCをセーフモードで再起動すると、プログラム、正常に起動しないドライバ、またはWindowsの正常な起動や実行を妨げる感染症の問題を解決するのに非常に役立ちます。
セーフモードで起動すると、次の3オプションが表示されます。
2024 年 XNUMX 月の更新:
ファイルの損失やマルウェアからの保護など、このツールを使用してPCの問題を防ぐことができるようになりました。 さらに、最大のパフォーマンスを得るためにコンピューターを最適化するための優れた方法です。 このプログラムは、Windowsシステムで発生する可能性のある一般的なエラーを簡単に修正します。完璧なソリューションが手元にある場合は、何時間ものトラブルシューティングを行う必要はありません。
- ステップ1: PC Repair&Optimizer Toolをダウンロード (Windows 10、8、7、XP、Vista - マイクロソフトゴールド認定)。
- ステップ2:“スキャンの開始PCの問題の原因である可能性があるWindowsレジストリ問題を見つけるため。
- ステップ3:“全て直すすべての問題を解決します。
セーフモード:オペレーティングシステムのロードに必要な限られた数のWindowsファイル、ドライバ、およびサービスをロードします。 インターネットに接続したり、コントロールパネルからプログラムをアンインストールしたり、アプリケーションをインストールしたり、Windowsの更新プログラムをインストールしたりすることはできません。
セーフネットワークモード:基本ドライバとインターネット接続のみでWindowsを起動します。 ケーブル接続とほとんどの無線ネットワークが機能するはずです。
コマンドプロンプトを使用したセーフモード:このモードでは、特に通常の起動時やその他のセーフモードオプションで、高度な診断を実行し、多くの深刻な問題を解決するのに役立ちます。 これは黒い入力ウィンドウのみを表示し、アクションを実行するためのコマンドを入力することを可能にします。
Windowsオペレーティングシステムのクリーンインストール

Windows 10の新規インストールは、パフォーマンスの問題がある場合にデバイスを再起動するための最良の方法です。 エラー、ウイルス、その他の種類のマルウェアを迅速に排除し、システムの損傷を修復するのに役立ちます。
これは以前のバージョンからアップデートするための最良の方法でもあります。 あなたは更新するために様々なツールを使用することができますが、時々それらは正しく動作しない、そしてあなたは新しいインストールに不要なファイル、設定およびアプリケーションを転送することができます。
あなたが本当にあなたのPCで新たなスタートをしたいならば、あなたはあなたのコンピュータ上のすべてを削除し、あなたのハードドライブを再フォーマットし、そして起動可能なサポートでWindows 10のクリーンコピーをインストールする古き良きクリーンインストールをしたいです。
ドライバの更新

ドライバはシステムにインストールされていますが、それらが何であるか、またはどのバージョンを使用しているか正確にはわからない場合があります。
WindowsXPからWindows8までを実行している場合は、コマンドプロンプトを使用してこの情報を見つけることができます。 Windows + Xを押して、[コマンドプロンプト]をクリックします。 ドライバを入力し、Enterキーを押して、システムにインストールされているすべてのドライバと、そのドライバがいつリリースされたかのリストを取得します。
また、driverquery> driver.txtと入力して、このすべての情報を便利なテキストファイルにエクスポートすることもできます。 ファイルは、パスが定義されている場所に保存されます。 したがって、上記の私の例では、C:\ Users \ Joeになります。
指定された日付は、ドライバが最後に更新された日付ではなく、使用しているドライバがリリースされた日付であることを忘れないでください。 パイロットは数年前にリンクを張っているかもしれませんが、それが更新される必要があることは必ずしも本当ではありません。
専門家のヒント: この修復ツールはリポジトリをスキャンし、これらの方法のいずれも機能しなかった場合、破損したファイルまたは欠落しているファイルを置き換えます。 問題がシステムの破損に起因するほとんどの場合にうまく機能します。 このツールは、パフォーマンスを最大化するためにシステムも最適化します。 それはによってダウンロードすることができます ここをクリック

CCNA、Web開発者、PCトラブルシューター
私はコンピュータ愛好家で、実践的なITプロフェッショナルです。 私はコンピュータープログラミング、ハードウェアのトラブルシューティング、修理の分野で長年の経験があります。 私はWeb開発とデータベースデザインを専門としています。 また、ネットワーク設計およびトラブルシューティングに関するCCNA認定も受けています。

