May 2024を更新しました:エラーメッセージの表示を停止し、最適化ツールを使用してシステムの速度を低下させます。 今すぐ入手 このリンク
- ダウンロードしてインストール こちらの修理ツール。
- コンピュータをスキャンしてみましょう。
- その後、ツールは あなたのコンピューターを修理する.
ラップトップまたはデスクトップコンピュータは、独自のスピーカーからオーディオを録音できます。 たとえば、Skype通話の音声を録音する必要がある場合は録音できますが、サウンドカードはこのオプションをサポートしている必要があります。 [サウンド]ウィンドウに[ステレオミックス]または[ウェーブアウト]オプションがない場合は、ドライバーの問題またはそれをサポートしていないサウンドカードが原因である可能性があります。 これが最初のケースである場合は、ドライバーを修復することで、欠落しているステレオミックスまたはウェーブアウトオプションを修正できます。 後者の場合は、他のオプションがあります。
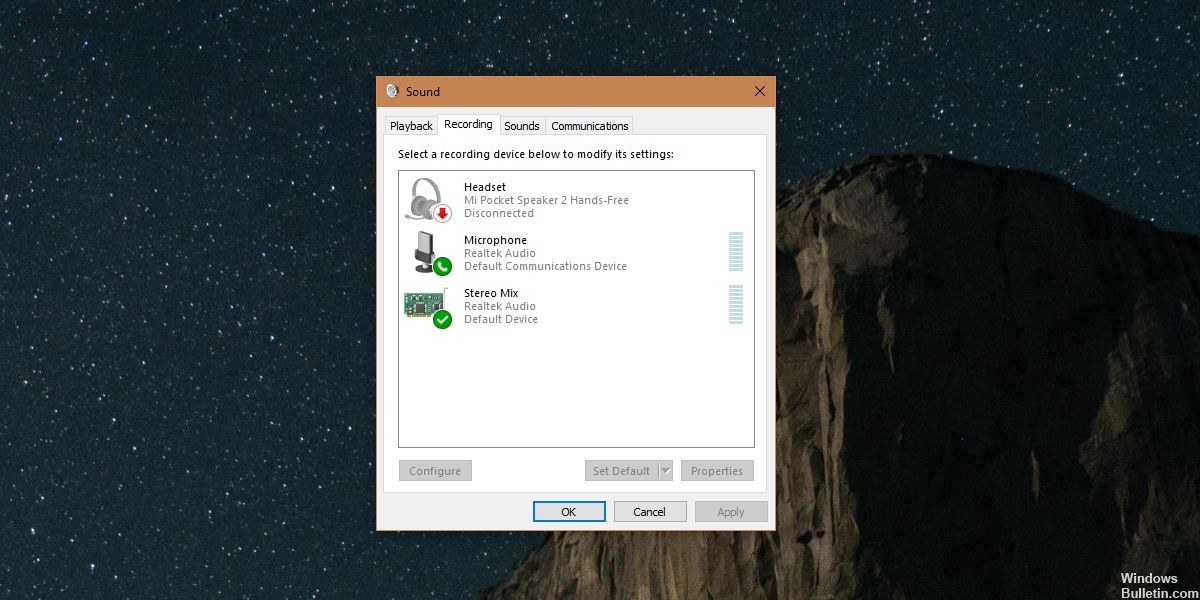
多くの場合、ステレオミックスは、よく使用するツールです 音声を録音する コンピューターからの出力。 一方、このプログラムが正しく動作しない場合があります。 すべてのオプションを有効にした場合でも、プログラムは音声を記録しません。 ステレオミキシングがヘッドフォンまたはスピーカーで機能しない場合、重要な作業を行っていない可能性があります。
ステレオミックスとは何ですか?
ステレオミックスを使用すると、アナログからデジタルへの変換を実行しなくても、スピーカーに送信されているものを正確に記録できます。 この機能は、Webサイトからオーディオを録音するときに非常に便利です。

VBオーディオケーブルをインストールする方法
VBオーディオケーブルは、基本的に単一の出力と単一の入力を生成します。 出力のサウンドは入力にルーティングされます。 どのオーディオプログラムでも、この仮想「入力」を録音できます。

インストールはとても簡単です。 続行する方法は次のとおりです…
- WebサイトからVBオーディオケーブルをダウンロードします。
- ダウンロードしたファイルを解凍します。
- VBCable_Setup.exeまたはVBCable_Setup_64.exeを実行します。
- ウィザードを通過する
- オプション:終了したらすぐに再起動します。
インストールしたら、[コントロールパネル]> [サウンド]に移動し、新しいオーディオ入力と出力が作成されているかどうかを確認します。
録音を簡単にするには、入力と出力をデフォルトのデバイスとして設定します。
VBオーディオケーブルには、コントロールパネルも付属しています。 インストールは必要ありません…ダウンロードしたZIPフォルダからVBCable_ControlPanel.exeを開くだけです。 ここでは、最大96kHzのサンプリング周波数を選択できます。 オーディオレベルを監視することもできます。
2024 月 XNUMX 日の更新:
ファイルの損失やマルウェアからの保護など、このツールを使用してPCの問題を防ぐことができるようになりました。 さらに、最大のパフォーマンスを得るためにコンピューターを最適化するための優れた方法です。 このプログラムは、Windowsシステムで発生する可能性のある一般的なエラーを簡単に修正します。完璧なソリューションが手元にある場合は、何時間ものトラブルシューティングを行う必要はありません。
- ステップ1: PC Repair&Optimizer Toolをダウンロード (Windows 10、8、7、XP、Vista - マイクロソフトゴールド認定)。
- ステップ2:“スキャンの開始PCの問題の原因である可能性があるWindowsレジストリ問題を見つけるため。
- ステップ3:“全て直すすべての問題を解決します。
ステレオミックスをデフォルトの録音デバイスとして設定する
ほとんどの場合、ヘッドフォンやスピーカーで機能しないステレオミックスは、設定に関係している可能性があります。 プログラムがまったくアクティブ化されていない可能性があります。 したがって、この設定を復元することが、最初に試すべき解決策になるはずです。 プログラムの実行に支障がないことを確認するには、プログラムをデフォルトの記録デバイスとして設定する必要もあります。 したがって、機能しないステレオミックスを修復するための手順は次のとおりです。
- ツールバーの右下隅に移動します。
- サウンドアイコンを右クリックします。
- メニューが表示されます。 録音デバイスを選択します。 [サウンド]ウィンドウが開きます。
- [登録]タブに移動し、ウィンドウの空の領域を右クリックします。
- [無効なデバイスを表示]および[無効なデバイスを表示]オプションが選択されていることを確認します。
- 利用可能なデバイスからステレオミックスを見ることができるはずです。 右クリックして「アクティブ化」を選択します。
- 次のステップは、ステレオミックスをデフォルトの録音デバイスとして設定することです。 上記のデバイスを右クリックして、[デフォルトデバイスとして設定]を選択します。
- [ステレオミックス]をもう一度右クリックし、[デフォルトの通信デバイスとして設定]を選択します。 デバイスの横に緑色のチェックマークが表示されるはずです。
- 変更を保存するには、「適用」をクリックしてから「OK」をクリックします。
無効なデバイスを表示する
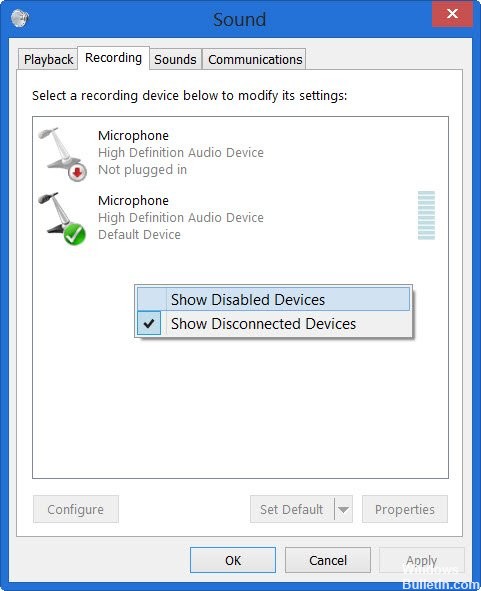
Windows 10が仮想ミキシングデバイスとしてステレオミキシング機能を自動的に無効にしている可能性があります。 役に立たないと考えられるか、サードパーティのアプリケーションによって無効にされます。 これはMicrosoftの大きなバグです。記録デバイスの中にデバイスを隠すことは絶対に役に立たないからです。 これが問題の原因かどうかを必ず確認してください!
- 画面の右下にある音量アイコンを右クリックして、サウンドを選択します。 または、PCでコントロールパネルを開き、[オプションで表示]オプションを[大きいアイコン]に設定します。 次に、[サウンド]オプションを検索してクリックし、同じウィンドウを開きます。
- 開いたばかりのサウンドウィンドウの[録音]タブに移動します。
- ウィンドウの中央の任意の場所を右クリックし、[無効なデバイスを表示]および[切断されたデバイスを表示]の横にあるチェックボックスをオンにします。 ステレオミックスが表示されます。 右クリックして、「有効化」を選択します
- 表示されるポップアップメニュー。
- それが機能するかどうかを確認するためにそれを試すことを忘れないでください!
結論
場合によっては、オーディオチップセットのドライバが役に立たないことがあります。 それはおそらく彼らが時代遅れであるためです。 ただし、それ以外の場合は、チップセットの最新のWindowsドライバーがこの機能をサポートしていないためです。 これは私のAsusEee PC(1000U)の場合でしたが、オーディオチップセット用の古いWindows XP / Vistaドライバーをダウンロードしてインストールすることで、問題を回避することができました。 いつものように、ドライバーを変更する前に、物事が計画どおりに進まない場合は、システム回復ポイントを作成してください。
https://h30434.www3.hp.com/t5/Notebook-Audio/Stereo-Mix-Missing/td-p/6103034
専門家のヒント: この修復ツールはリポジトリをスキャンし、これらの方法のいずれも機能しなかった場合、破損したファイルまたは欠落しているファイルを置き換えます。 問題がシステムの破損に起因するほとんどの場合にうまく機能します。 このツールは、パフォーマンスを最大化するためにシステムも最適化します。 それはによってダウンロードすることができます ここをクリック

CCNA、Web開発者、PCトラブルシューター
私はコンピュータ愛好家で、実践的なITプロフェッショナルです。 私はコンピュータープログラミング、ハードウェアのトラブルシューティング、修理の分野で長年の経験があります。 私はWeb開発とデータベースデザインを専門としています。 また、ネットワーク設計およびトラブルシューティングに関するCCNA認定も受けています。

