更新された4月2024:エラーメッセージの表示を停止し、最適化ツールを使用してシステムの速度を低下させます。 今すぐ入手 このリンク
- ダウンロードしてインストール こちらの修理ツール。
- コンピュータをスキャンしてみましょう。
- その後、ツールは あなたのコンピューターを修理する.
繰り返しエラーが発生した後(開始するたびに)、何人かのユーザーから質問がありました。操作を検出できませんでした:A! 「DifxFrontendが失敗しました。」 他のユーザーは、特定のアプリケーションを開こうとしたときにこのエラーが表示されるはずです(ほとんどの場合) Spotifyは)–ファイルを開いてエラーを確認した後、アプリケーションを正常に使用できます。 ほとんどの場合、ポップアップは、このエラーメッセージを表示する飼いならされたファイルを開きたいと思うでしょう。 この問題はWindows10でより一般的ですが、Windows7およびWindows8.1でも発生します。
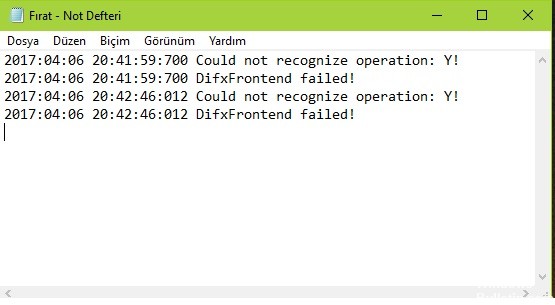
Windowsでクリーンブートを実行する
Windows 10で再起動するには、次の手順を実行します。
- 管理者としてコンピュータにログインします。
- [スタート]をクリックし、msconfigと入力します。
- 検索結果で[システム構成]を選択します。
- [システム構成]ダイアログボックスの[サービス]タブで、[Microsoftのサービスをすべて隠す]チェックボックスをオンにし、[すべて無効にする]をタップまたはクリックします。
- [システム構成]ダイアログボックスの[スタート]タブで、[タスクマネージャを開く]を押すかクリックします。
- タスクマネージャの[スタート]タブで、各スタートアイテムのアイテムを選択し、[無効にする]をクリックします。
- タスクマネージャを閉じます。
- [システム構成]ダイアログボックスの[スタートアップ]タブで、[OK]を押すかクリックして、コンピューターを再起動します。 クリーンブート環境でコンピューターが再起動したら、トラブルシューティングの手順に従って、アプリケーションをインストール、アンインストール、または実行できます。 クリーンブート環境では、コンピューターの一部の機能が一時的に失われる場合があります。 ただし、トラブルシューティングの完了後、コンピューターをリセットして正常に再起動すると、この機能が返されます。

InstallShieldの破損したインストールの管理
2024 年 XNUMX 月の更新:
ファイルの損失やマルウェアからの保護など、このツールを使用してPCの問題を防ぐことができるようになりました。 さらに、最大のパフォーマンスを得るためにコンピューターを最適化するための優れた方法です。 このプログラムは、Windowsシステムで発生する可能性のある一般的なエラーを簡単に修正します。完璧なソリューションが手元にある場合は、何時間ものトラブルシューティングを行う必要はありません。
- ステップ1: PC Repair&Optimizer Toolをダウンロード (Windows 10、8、7、XP、Vista - マイクロソフトゴールド認定)。
- ステップ2:“スキャンの開始PCの問題の原因である可能性があるWindowsレジストリ問題を見つけるため。
- ステップ3:“全て直すすべての問題を解決します。
このエラーメッセージは、InstallShieldのインストールが不完全であるか、ファイルの破損の影響を受けている場合にも発生する可能性があります。 InstallShieldは、DIFx(Driver Install Framework)を使用して、ドライバーと新しいバージョンのInstallShieldをインストールし、それらをDevice DriverAssistantに追加します。

ただし、状況によっては、InstallShieldが常にインストールを完了しようとすることにより、システムのリソースを過剰に使用する場合があります。 この動作はタスクマネージャーに表示される場合があります–最初のWindowsアカウントにちなんで名付けられたXNUMXつ以上のアプリケーションが表示される場合、それはInstallShieldの誤ったインスタンスです。
このシナリオが当てはまる場合は、タスクマネージャーを呼び出し、アプリケーションの場所を特定して完全に削除することで、問題を解決できるはずです。 この手順は、検出されないという問題を解決するのが難しい複数のユーザーによって確認されています。 「DifxFrontendは失敗しました! エラー。
ウイルススキャンを実行する

Windows Defenderでコンピューターをスキャンするには、次の6つの手順を実行します。
- [スタート]メニューボタンを選択します。
- [プログラムとファイルの検索]テキストボックスに、Windows Defenderと入力します。
- Windows Defenderを選択します。
- アップデートの確認を求められる場合があります。 その場合は、[更新を今すぐ確認]をクリックします。
- コンピューターをスキャンするには、「スキャン」をクリックします。
- Windows Defenderはコンピューターをスキャンし、悪意のあるアクティビティを検出すると警告します。
https://community.spotify.com/t5/Ongoing-Issues/At-Start-up/idi-p/1730379
専門家のヒント: この修復ツールはリポジトリをスキャンし、これらの方法のいずれも機能しなかった場合、破損したファイルまたは欠落しているファイルを置き換えます。 問題がシステムの破損に起因するほとんどの場合にうまく機能します。 このツールは、パフォーマンスを最大化するためにシステムも最適化します。 それはによってダウンロードすることができます ここをクリック

CCNA、Web開発者、PCトラブルシューター
私はコンピュータ愛好家で、実践的なITプロフェッショナルです。 私はコンピュータープログラミング、ハードウェアのトラブルシューティング、修理の分野で長年の経験があります。 私はWeb開発とデータベースデザインを専門としています。 また、ネットワーク設計およびトラブルシューティングに関するCCNA認定も受けています。

