更新された4月2024:エラーメッセージの表示を停止し、最適化ツールを使用してシステムの速度を低下させます。 今すぐ入手 このリンク
- ダウンロードしてインストール こちらの修理ツール。
- コンピュータをスキャンしてみましょう。
- その後、ツールは あなたのコンピューターを修理する.

ソニーのプレイステーション5コントローラーは恐ろしいアナログスティックドリフトを起こしやすいです。 このページでは、スティックドリフトの問題を特定する方法、それを修正する方法、および他のすべてが失敗した場合に修正するためにDualSenseコントローラーをSonyに送信する方法を示します。
PS5コントローラーのスティックドリフトは比較的簡単に検出できます。 これは、コントローラーに触れていなくても、アナログスティックのXNUMXつが自然に動く現象です。 これは、スティックが動いたり、動きや照準が変わったりするときにゲームに影響します。
DualSenseでスティックドリフトの問題が発生する原因は何ですか?

DualSenseスティックドリフトは、プレーヤーがコントローラーに触れていないときにPS5が画面上で動きを記録すると発生します。 たとえば、実際にDualSenseに触れていなくても、キャラクターがFortniteで移動する場合があります。
これは、DualSenseドリフトが原因で発生します。 基本的に、パッド内のジョイスティックセンサーは時期尚早に廃止されています。 それらはすぐに摩耗し、親指の跡で詰まり、時間の経過とともに変形する可能性があります。
DualSenseを長持ちさせたい場合、これは理想的ではありません。 新しいコントローラーが数か月で故障した場合、誰も新しいコントローラーにお金をかけたくありません。 幸い、DualSenseドリフトを修正するためにできることがいくつかあります。
PS5でDualSenseスティックドリフトの問題を解決するにはどうすればよいですか?
2024 年 XNUMX 月の更新:
ファイルの損失やマルウェアからの保護など、このツールを使用してPCの問題を防ぐことができるようになりました。 さらに、最大のパフォーマンスを得るためにコンピューターを最適化するための優れた方法です。 このプログラムは、Windowsシステムで発生する可能性のある一般的なエラーを簡単に修正します。完璧なソリューションが手元にある場合は、何時間ものトラブルシューティングを行う必要はありません。
- ステップ1: PC Repair&Optimizer Toolをダウンロード (Windows 10、8、7、XP、Vista - マイクロソフトゴールド認定)。
- ステップ2:“スキャンの開始PCの問題の原因である可能性があるWindowsレジストリ問題を見つけるため。
- ステップ3:“全て直すすべての問題を解決します。
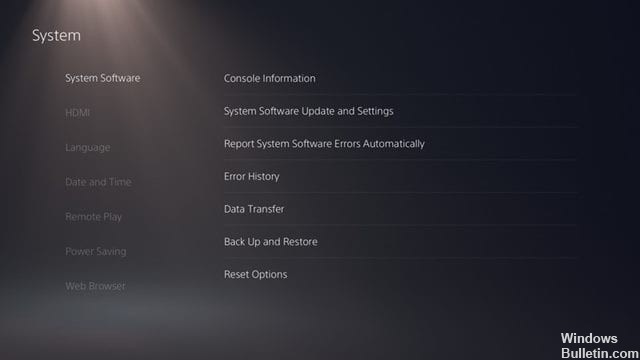
PS5とPS5コントローラーを更新します
しばらくコンソールまたはコントローラーを更新していない場合は、できるだけ早く更新してください。 良いニュースは、ソニーがタイムリーなPS5アップデートをリリースすることです コンソールとコントローラーを最新の状態に保つ.
古いファームウェアを使用している場合、コントローラーのドリフトなどの問題が発生する可能性があります。 これらの簡単な手順に従って、PS5コントローラーを更新します。
- まず、[設定]-> [ネットワーク]に移動します。 [ネットワーク]で、[インターネットに接続する]オプションのチェックを外します。
- 次に、[設定]-> [システム]-> [日付と時刻]に移動します。 PS5の日付を現在の日付と一致するように変更します。
- 次に、PS5DualSenseコントローラーをUSB経由でコンソールに接続します。
- 次に、PS5を再起動し、コントローラーを更新します。
DualSenseコントローラーをリセットします
コンソールのクリーニングと更新後もコントローラーのドリフトが発生する場合は、DualSenseコントローラーをリセットする必要があります。 DualSenseコントローラーのリセットは非常に簡単です。 これらの簡単な手順に従ってください。
- まず、PS5コンソールの電源を切ります。
- 次に、DualSenseコントローラーの背面を見てください。 後ろに小さな穴があるはずです。
- 小さな穴の下にはリセットボタンがあります。 リセットボタンを押す最良の方法は、ペンまたは鋭利なツールを使用することです。
- SIMカードイジェクターを使用することもできます。
- リセットプロセスを開始するには、スタイラスを穴に5秒以上保持する必要があります。
- 次に、コントローラーをUSBケーブルでPS5コンソールに接続し、PSボタンを押します。
BlueTooth設定のリセット
上記の方法を使用してもコントローラーのドリフトの問題が発生する場合は、Bluetooth設定をリセットする必要があります。 Bluetoothはコントローラーのドリフトの原因となる可能性が最も低いですが、それでも試すことができます。 多くのユーザーは、Bluetooth設定をリセットすることでコントローラーのドリフトの問題が解消されたと報告しています。
- まず、[設定]に移動します。
- [設定]ページで、[アクセサリ]-> [一般]に移動します。
- 次に、[全般]タブでBluetoothをオフにしてから、再びオンにします。
専門家のヒント: この修復ツールはリポジトリをスキャンし、これらの方法のいずれも機能しなかった場合、破損したファイルまたは欠落しているファイルを置き換えます。 問題がシステムの破損に起因するほとんどの場合にうまく機能します。 このツールは、パフォーマンスを最大化するためにシステムも最適化します。 それはによってダウンロードすることができます ここをクリック
よくある質問
ドリフトPS5ジョイスティックを修正できますか?
リセットボタンが隠されているDualSenseの背面にある小さな穴を見つけます。 ボタンをそっと挿入して5秒間押し続けるには、ペーパークリップなどのオブジェクトが必要になります。 リセット後、コントローラーをPSXNUMXに再接続し、ドリフトがまだあるかどうかを確認します。
DualSenseドリフトを止めるにはどうすればよいですか?
実際の再生時間を制限することは直感に反しますが、他の要因に注意を払うことは役立つ場合があります。 たとえば、コントローラの外側を定期的に清掃して、粒子が内部に入らないようにします。 床、ソファのクッション、ペットの上に置かないでください。
DualSenseにはドリフトがありますか?
DualSenseドリフトは、集団訴訟に関連して最近ニュースになっていますが、決して新しい問題ではありません。 前述のドリフトの例は、コンソールが起動したときまでさかのぼります。 それ以来、PlayStationとPS5のサブレディットに問題について不平を言う他の多くの投稿がありました。
PS5ジョイスティックが機能しないのはなぜですか?
PS5コントローラーがコンソールと同期しない理由はいくつかあります。コントローラーが別のデバイスと同期している。 コントローラをPCまたは他のコンソールとペアリングすると、PS5とのペアリングがキャンセルされます。 Bluetooth経由でコントローラーを接続する際の問題。


