更新された4月2024:エラーメッセージの表示を停止し、最適化ツールを使用してシステムの速度を低下させます。 今すぐ入手 このリンク
- ダウンロードしてインストール こちらの修理ツール。
- コンピュータをスキャンしてみましょう。
- その後、ツールは あなたのコンピューターを修理する.
Windows 10にDotNet(.net)をインストールしようとすると、このエラーメッセージが表示され、 WSUSサーバーを使用する。 このエラーは、.netインストーラーがWSUSで承認されていない場合に発生する可能性があります。
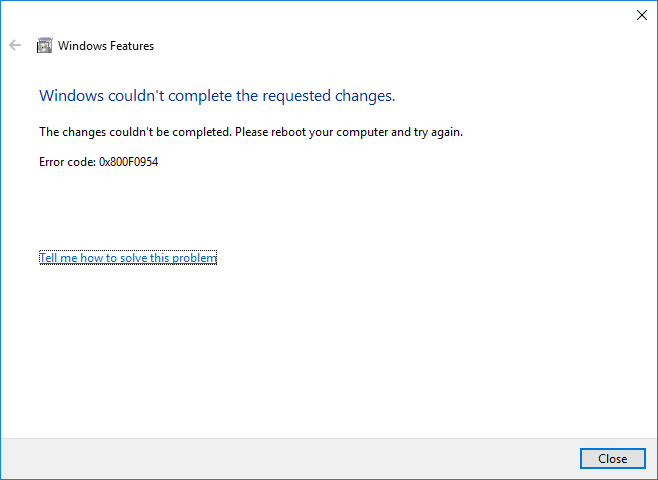
Windows 10に.NET Frameworkなどの追加機能をインストールしようとすると、常にWindows Updateと通信します。 この問題は、WSUS(Windows Server Update Services)がこのソフトウェアフレームワークをインストールするオプション機能を許可しないために発生します。 WSUSは、.netインストーラーを承認しません。 そのため、エラーコード0x800f0954を取り除くには、WindowsインストールサポートのISOを使用する必要があります。
Windows 0ソリューションのエラーコード800x0954f10
NET Framework 2.0、3.0、および3.5をメディア経由でWindows 10にインストールする
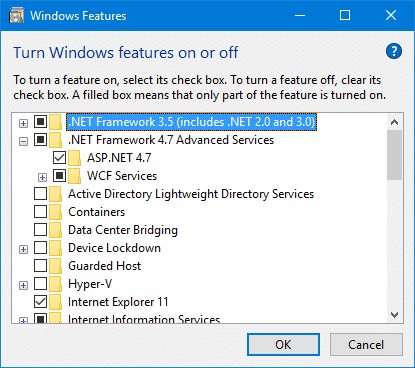
- まず、Windows 10 ISOファイルをローカルフォルダーまたはネットワークフォルダーに抽出し、場所をメモします。 または、簡単な場合は、マウントするだけです。
- 次に、管理者権限でPowerShellを開き、解凍されたファイルの場所を置き換えて次のコマンドを入力します。
- ウィンドウを追加する機能–オンライン-Name NetFx3 ~~~~ -Source D:\ Sources \ SxS
- 同じアクションにDISMツールを使用することもできます。
- DISM.exe / Online / Add-Capability / CapabilityName:NetFx3 ~~~~ソース:D:\ Sources \ SxS
- 最後に、次のコマンドを入力して、.NET Frameworkがインストールされていることを確認できます。
- Get-WindowsCapability –オンライン-名前
2024 年 XNUMX 月の更新:
ファイルの損失やマルウェアからの保護など、このツールを使用してPCの問題を防ぐことができるようになりました。 さらに、最大のパフォーマンスを得るためにコンピューターを最適化するための優れた方法です。 このプログラムは、Windowsシステムで発生する可能性のある一般的なエラーを簡単に修正します。完璧なソリューションが手元にある場合は、何時間ものトラブルシューティングを行う必要はありません。
- ステップ1: PC Repair&Optimizer Toolをダウンロード (Windows 10、8、7、XP、Vista - マイクロソフトゴールド認定)。
- ステップ2:“スキャンの開始PCの問題の原因である可能性があるWindowsレジストリ問題を見つけるため。
- ステップ3:“全て直すすべての問題を解決します。
Wi-Fi設定の変更
測定された接続がある場合は、選択した言語パックのインストールが完了するまで接続を無効にします。
- Windows 10検索ボックスに移動し、Wi-Fi設定を入力してワイヤレスネットワークにアクセスします。
- 適切な接続の名前を選択します。
- ボタンをオフにして測定接続をオフにします。
- [新しい機能のインストール]メッセージが表示されるまで待ってから、クリックします。
- すべてがインストールされるまでお待ちください。
- これで、測定したインターネット接続を再起動できます。
WSUSのバイパス

オプションのWindows機能をインストールしようとしたときにエラー0x800f0954を受け取った場合、システムがWindows Update Serverにアクセスできない可能性があります。 これは、特にWSUSサーバーから更新プログラムをダウンロードするように構成されたドメイン関連コンピューターのネットワーク全体がある状況で、同様の状況の多くのユーザーに発生したようです。
- Windows + Rを押して、[ファイル名を指定して実行]ダイアログボックスを開きます。 次に、「regedit」と入力し、Ctrl + Shift + Enterを押して、管理者権限でレジストリエディタを開きます。 ユーザーアカウント制御(UAC)によってプロンプトが表示されたら、[はい]をクリックして管理者特権を割り当てます。
- レジストリエディターで、左ペインを使用して次の場所に移動します:HKEY_LOCAL_MACHINE \ LOCAL_MACHINE \ SOFTWARE \ Policies \ Microsoft \ WindowsUpdate \ AU
- Windows Updateキーが存在しない場合は、手動で作成する必要があります。 これを行うには、Windowsボタンを右クリックし、[新規]> [キー]を選択して、WindowsUpdateという名前を付けます。 次に、新しく作成したキーを右クリックし、[新規]> [キー]を選択して、最新のキーにAUという名前を付けます。
- AUボタンを選択したら、右ペインに移動し、空のスペースを右クリックして、「新規」>「文字列値」を選択します。 次に、UserWUServerで新しく作成された文字列値の名前を変更します。
- UserWUServerキーが作成されたら、それをダブルクリックし、その値データを0に設定します。
専門家のヒント: この修復ツールはリポジトリをスキャンし、これらの方法のいずれも機能しなかった場合、破損したファイルまたは欠落しているファイルを置き換えます。 問題がシステムの破損に起因するほとんどの場合にうまく機能します。 このツールは、パフォーマンスを最大化するためにシステムも最適化します。 それはによってダウンロードすることができます ここをクリック

CCNA、Web開発者、PCトラブルシューター
私はコンピュータ愛好家で、実践的なITプロフェッショナルです。 私はコンピュータープログラミング、ハードウェアのトラブルシューティング、修理の分野で長年の経験があります。 私はWeb開発とデータベースデザインを専門としています。 また、ネットワーク設計およびトラブルシューティングに関するCCNA認定も受けています。

