更新された4月2024:エラーメッセージの表示を停止し、最適化ツールを使用してシステムの速度を低下させます。 今すぐ入手 このリンク
- ダウンロードしてインストール こちらの修理ツール。
- コンピュータをスキャンしてみましょう。
- その後、ツールは あなたのコンピューターを修理する.
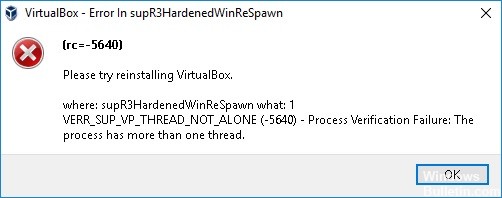
多くのVirtualBoxユーザーは、コンピューターを再起動した後に仮想マシンを起動するときに、次の問題に直面しています。VirtualBox –supR3HardenedWinReSpawnのエラー」をクリックした後、多くの「WinVerifyTrust」DLLファイルが欠落していることを除いて、問題の明確な説明はありません。
問題の説明:Windows 10コンピューターで、最新バージョンのVirtualBoxをインストールしてマシンを再起動した後、仮想マシンを起動すると次のエラーメッセージが表示されます。
「VirtualBox–supR3HardenedWinReSpawnのエラー」。
このガイドには、VirtualBoxエラーを修正する方法の説明が含まれています。
VirtualBoxの「supR3HardenedWinReSpawn」エラーの原因は何ですか?

この動作の最も一般的な理由のXNUMXつは、ドライバー(VBoxDrv.inf)がないことです。 認証の問題により、この重要なドライバーのインストールが初期インストール中に完了しなかった可能性があります。 この場合、VBoxDrv.infファイルを手動でインストールすることで問題を解決できます。
このエラーのもうXNUMXつの考えられる原因は、間違ったドライバディレクトリを指しているレジストリの異常です。 このシナリオが当てはまる場合は、レジストリチェックを実行し、ディレクトリが正しくない場合はImagePath行を修正することで、問題をすばやく修正できます。
VirtualBoxの「supR3HardenedWinReSpawnのエラー」エラーの最も一般的な原因のXNUMXつは、ドライバーの欠落(VBoxDRV.inf)です。 アクセス権の問題により、メインのVirtualBoxアプリケーションがこの重要なドライバーなしでインストールされている可能性があります。
この問題の考えられる原因のXNUMXつは、VirtualBoxドライバーが原因であるレジストリの不一致によって引き起こされるディレクトリの問題です。 このシナリオが当てはまる場合は、クイックレジストリチェックを実行してドライバーパスがVBoxDrv.sysにつながるかどうかを確認することで、問題をすばやく修正できます。
この問題のもうXNUMXつの考えられる理由は、BIOSまたはUEFI設定で仮想化が無効になっていることです。 ほとんどのコンピューター構成ではハードウェア仮想化がデフォルトで有効になっていますが、古いコンピューターでは手動で設定を調整する必要がある場合があります。
VirtualBox supR3HardenedWinReSpawnエラーを修復する方法は?
2024 年 XNUMX 月の更新:
ファイルの損失やマルウェアからの保護など、このツールを使用してPCの問題を防ぐことができるようになりました。 さらに、最大のパフォーマンスを得るためにコンピューターを最適化するための優れた方法です。 このプログラムは、Windowsシステムで発生する可能性のある一般的なエラーを簡単に修正します。完璧なソリューションが手元にある場合は、何時間ものトラブルシューティングを行う必要はありません。
- ステップ1: PC Repair&Optimizer Toolをダウンロード (Windows 10、8、7、XP、Vista - マイクロソフトゴールド認定)。
- ステップ2:“スキャンの開始PCの問題の原因である可能性があるWindowsレジストリ問題を見つけるため。
- ステップ3:“全て直すすべての問題を解決します。
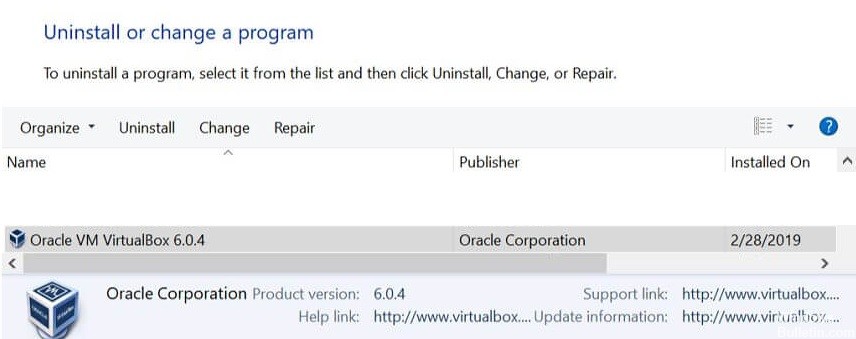
VirtualBoxを再インストールします
- Oracle VirtualBoxの最新バージョンをインストールして、エラーを修正してください。
- Windows + Rキーを押します。
- controlと入力し、[OK]をクリックしてコントロールパネルを開きます。
- [プログラム] -> [プログラムと機能] に移動します。
- インストールされているアプリケーションのリストからVirtualBoxを選択します。
- [アンインストール]ボタンをクリックします。 [はい]をクリックしてアクションを確認します。
- アンインストール後、VirtualBoxのダウンロードページに移動します。
- ソフトウェアの最新バージョンをダウンロードしてインストールします。
- マシンを再構成し、機能拡張を確認します。
VBoxDrV.infファイルのインストール
- エクスプローラーを開き、次の場所に移動します。
C:プログラムファイルOracleVirtualBoxdriversvboxdrv - 上記のパスをコピーしてファイルエクスプローラーに貼り付けることもできます。
- VBoxDrvフォルダーで、VBoxDrv.infファイルを右クリックし、[インストール]を実行します。
- UACは、アクションの確認を求めます。 [はい]をクリックしてインストールを続行します。
- 次に、Windowsキーを押します。
- cmdと入力し、コマンドプロンプトで右クリックして、[管理者として実行]を選択します。
- コマンドプロンプトで、次のコマンドを入力し、Enterキーを押して開始します。
sc 起動 vboxdrv - コマンドが正常に実行されたら、コマンドラインウィンドウを閉じます。
- 仮想マシンを再起動して、改善されたかどうかを確認してください。
不足しているファイルを再インストールすると、多くのユーザーの問題が修正されたようです。 権限の問題により、このドライバーがインストールされていない可能性があり、仮想マシンに問題が発生します。
仮想マシンにより多くのRAMを割り当てます
- Oracle VM VirtualBoxManagerを起動します。
- 現在の仮想マシンのインストールを右クリックし、[アンインストール]を選択します。
- 新しいダイアログボックスで、[削除のみ]をクリックします。
- 次に、同じイメージで新しい構成を作成します。
- ただし、ベースメモリ部分に移動するときは、前のVMインストールよりも多くのRAMを割り当てるようにしてください。
- 構成を作成したら、先に進んでVMを起動し、改善があるかどうかを確認します。
supr3hardenedwinrespawnエラーは、仮想マシンのメモリ割り当てが不十分なことが原因である可能性があります。 新しい構成により多くのメモリーを割り当てて、状況が改善するかどうかを確認してください。
準仮想化インターフェース設定の変更
- Oracle VM VirtualBoxManagerを起動します。
- エラーが発生した仮想マシンを右クリックし、[設定]を選択します。
- 左側のペインで、[システム]タブを開きます。
- 右側のペインで、[アクセラレーション]タブを開きます。
- Paravirtualiaztion Interfaceメニューを展開し、KVMオプションを選択します。
- [OK]をクリックして変更を保存します。
- 仮想マシンを実行して、改善があるかどうかを確認します。
専門家のヒント: この修復ツールはリポジトリをスキャンし、これらの方法のいずれも機能しなかった場合、破損したファイルまたは欠落しているファイルを置き換えます。 問題がシステムの破損に起因するほとんどの場合にうまく機能します。 このツールは、パフォーマンスを最大化するためにシステムも最適化します。 それはによってダウンロードすることができます ここをクリック
よくある質問
VirtualBoxをアンインストールするにはどうすればよいですか?
[スタート](シェル)、[コントロールパネル]、[プログラム]、および[機能]に移動します。 インストールされているアプリケーションのリストがアルファベット順に表示されます。 「OracleVMVirtualBox」を左クリックして選択し、右クリックしてメニューから「アンインストール」を選択します。
VirtualBoxのSupr3hardenedwinrespawnエラーを修正するにはどうすればよいですか?
- ファイルVBoxDrVをインストールします。 inf。
- ディレクトリに問題がないか確認してください。
- 仮想マシンにより多くのRAMを割り当てます。
- BIOSで仮想化を有効にします。
- 準仮想化インターフェースの設定を変更します。
- VirtualBoxを再インストールします。
VirtualBoxを修正する方法は?
- コントロールパネルに移動し、VirtualBoxをアンインストールします。
- コンピュータを再起動します。
- VirtualBoxの最新バージョンをダウンロードします。
- ダウンロードしたファイルを右クリックし、「管理者として実行」を選択します。
- 画面の指示に従ってVirtualBoxをインストールします。
- インストール後、コンピュータを再起動します。
仮想マシンで失敗したセッションのトラブルシューティングを行うにはどうすればよいですか?
- 仮想マシンの保存された状態を削除します。
- タスクマネージャでVirtualBoxプロセスを停止します。
- Hyper-Vを無効にします。
- 仮想マシンファイルのアクセス許可を確認してください。
- VirtualBoxソフトウェアを更新します。
- VirtualBoxソフトウェアを再インストールします。


