更新された4月2024:エラーメッセージの表示を停止し、最適化ツールを使用してシステムの速度を低下させます。 今すぐ入手 このリンク
- ダウンロードしてインストール こちらの修理ツール。
- コンピュータをスキャンしてみましょう。
- その後、ツールは あなたのコンピューターを修理する.
Windowsでプリンターの問題を解決することは、特に一般的なエラーでユーザーが複雑な手順を実行して問題を解決する必要がない場合は、子供の遊びになります。 PostScriptプリンタでドキュメントを印刷しようとして、「メモリ不足」というエラーメッセージが表示された場合でも、問題を解決するための解決策があります。

エラーはまさにそれが示すものです。 PostScriptプリンターでトリガーした印刷ジョブには、デバイスでより多くのメモリが必要です。 そうしないと、印刷ジョブが不完全な部分で失敗し、プリンターのメモリが不足していることを示します。 たとえば、印刷しているドキュメントにType42フォントとしてダウンロードされるTrueTypeフォントがある場合、プリンターにはネイティブTrueType形式のフォントを適用するのに十分なメモリがない場合があります。 プリンターはフォント用にスペースを確保しようとしますが、最終的にはメモリーをオーバーロードし、エラーメッセージを表示します。
PostScriptソフトウェアのプリンタの問題を解決するには、最初にマシンにメモリを追加する必要があります。 PostScriptプリンタにメモリを追加する方法については、マシンに付属のユーザーズガイドを参照してください。 PostScriptソフトウェアを使用してジョブを実行するプリンタにメモリを追加しない限り、コントロールパネルまたはWindowsPCに表示される不十分なエラーメッセージの回避策を見つける必要があります。
このエラーの原因
この問題は、プリンタにPostScript印刷ジョブを実行するための十分なメモリがない場合に発生する可能性があります。 たとえば、文書にType42(アウトライン)フォントとしてダウンロードされるTrueTypeフォントが含まれている場合、ネイティブTrueType形式でType42フォントのダウンロードを完了するのに十分なメモリがプリンターにない場合があります。 プリンタがフォントのダウンロード用にスペースを確保しようとすると、メモリがオーバーフローします。
2024 年 XNUMX 月の更新:
ファイルの損失やマルウェアからの保護など、このツールを使用してPCの問題を防ぐことができるようになりました。 さらに、最大のパフォーマンスを得るためにコンピューターを最適化するための優れた方法です。 このプログラムは、Windowsシステムで発生する可能性のある一般的なエラーを簡単に修正します。完璧なソリューションが手元にある場合は、何時間ものトラブルシューティングを行う必要はありません。
- ステップ1: PC Repair&Optimizer Toolをダウンロード (Windows 10、8、7、XP、Vista - マイクロソフトゴールド認定)。
- ステップ2:“スキャンの開始PCの問題の原因である可能性があるWindowsレジストリ問題を見つけるため。
- ステップ3:“全て直すすべての問題を解決します。
プリンタードライバーのメモリ設定をリセットします。
- [スタート]をクリックし、[設定]を選択します。
- 次に、デバイス/プリンターをクリックします。
- プリンターアイコンを右クリックし、[プロパティ]を選択します。
- [デバイスオプション]タブを選択します。
- プリンターストレージリストで、正しい設定をクリックし、[OK]をクリックします。
TrueTypeフォントのダウンロードオプションの変更
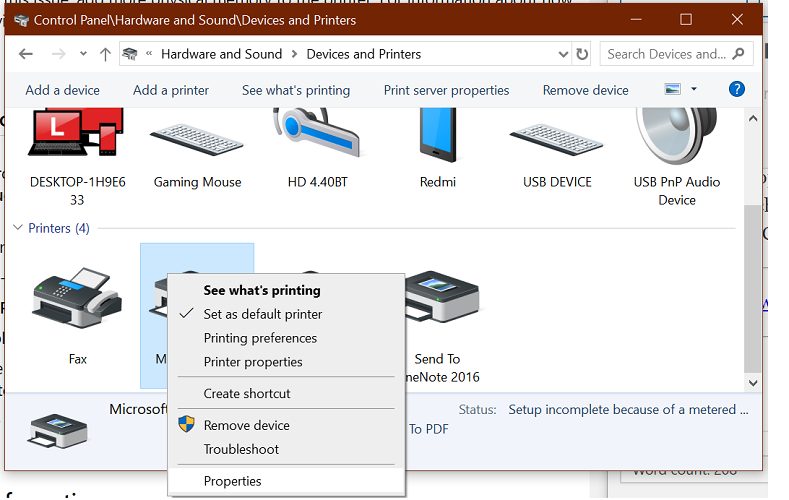
- Windows + Rキーを押して[実行]を開きます。
- コントロールパネルに入り、[OK]をクリックしてコントロールパネルを開きます。
- [ハードウェアとサウンド]をクリックします。
- [デバイスとプリンター]をクリックします。
- プリンターを右クリックし、[プロパティ]を選択します。
- [印刷設定]をクリックします。
- 次に[レイアウト]をクリックし、[詳細設定]をクリックします。
- PostScriptオプションをダブルクリックします。
- TrueTypeフォントのダウンロードオプションをクリックします。
- True Typeフォントのダウンロードオプションボックスで、[自動]をクリックします。
- [自動]が既に選択されている場合は、[回路図]または[ビットマップ]を選択します。
- 変更を保存し、プリンターのプロパティダイアログボックスを閉じます。
- コントロールパネルを閉じて、機能強化を確認します。
部分印刷
レーザープリンタに大きすぎるジョブを送信すると、可能な限り印刷でき、メモリが空になった時点で停止します。 これにより、部分的なページまたはコンテンツが、そうでなければ不完全なドキュメント内の複数のページに分割される可能性があります。 紙に表示されるのはその一部のみであるため、メモリ不足の原因となる特定のアイテム(複雑なグラフィックなど)を特定できる場合があります。 実際のサイズの小さな割合で再現する多くのビットマップを含むレイアウトでは、プリンターは高解像度で元の画像のフルセットを受信できますが、ドキュメント内の最大の画像を印刷する直前に停止します。
フラッシュまたはスタックした印刷ジョブ
ある場合には、 プリンターの問題 メモリを使用すると、印刷ジョブが用紙に表示されることなく出力プロジェクトのリストに表示されたり消えたりします。 また、このような問題により、保留中のプロジェクトが終了しないか、保留中のジョブのリストに表示されないことがあります。 残りのアイテムをクリアまたはクリーンアップして印刷することはできませんが、プリンターキューで見つかったジョブは、中断の原因となった問題を解決するまで完了しません。
専門家のヒント: この修復ツールはリポジトリをスキャンし、これらの方法のいずれも機能しなかった場合、破損したファイルまたは欠落しているファイルを置き換えます。 問題がシステムの破損に起因するほとんどの場合にうまく機能します。 このツールは、パフォーマンスを最大化するためにシステムも最適化します。 それはによってダウンロードすることができます ここをクリック

CCNA、Web開発者、PCトラブルシューター
私はコンピュータ愛好家で、実践的なITプロフェッショナルです。 私はコンピュータープログラミング、ハードウェアのトラブルシューティング、修理の分野で長年の経験があります。 私はWeb開発とデータベースデザインを専門としています。 また、ネットワーク設計およびトラブルシューティングに関するCCNA認定も受けています。

