更新された4月2024:エラーメッセージの表示を停止し、最適化ツールを使用してシステムの速度を低下させます。 今すぐ入手 このリンク
- ダウンロードしてインストール こちらの修理ツール。
- コンピュータをスキャンしてみましょう。
- その後、ツールは あなたのコンピューターを修理する.
画面が破れた場合、表示素材には複数の画像の情報がXNUMXつのフレームに表示されます。 画面のティアリングの原因は、システムに送信されたビデオと画面のリフレッシュレートの間の非同期です。
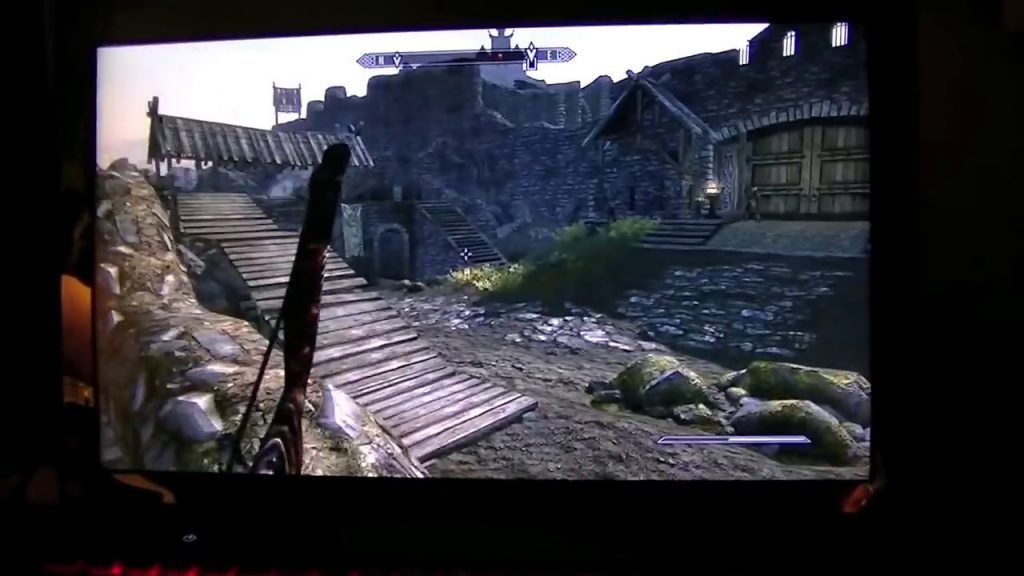
ゲーム中に画面が破れると、かなり迷惑になる可能性があります。 心配しないでください。 この問題を解決するのに役立ついくつかの解決策を次に示します。Windows10で画面ティアリング症候群が完全に解消されるまで、一度にXNUMXつずつ試すことができます。
ゲームをしたりビデオを見たりすると、Windowsの画面が破れるのはなぜですか?
ビデオストリームがコンピュータのフレームレートと同期できない理由はいくつかあります。 最も可能性が高いのは、画面の裂け目が関係していることです–
- ディスプレイアダプター/ドライバー(ソフトウェア)
- グラフィックカード(ハードウェア)、または
- Windowsの表示設定
これらのXNUMXつの要因のいずれかが原因で、PCの画面が壊れていることがわかります。 ただし、ディスプレイドライバーやGPU、またはコンピューターの設定に関する問題は、さまざまな条件が原因である可能性があります。
NVIDIAV-Syncをオンにします

ゲームやビデオで画面が破れた場合、最初に行うことは、NVIDIAカードのVertical Sync(V-Sync)とAMDのFreeSyncを有効にすることです。
グラフィックカードは、60Hzディスプレイの場合は60FPS、120Hzディスプレイの場合は120FPSで同期する必要があります。 モニター上の画像の数が多すぎるためにディスプレイのバッファリングまたはちらつきが発生する限り、 特定のリフレッシュレート、G-Syncはゲームの同期エラーを効果的に修正できます。
グラフィックコントロールセンターでV-Syncをアクティブにして、モニターのティアリングを停止する準備をしてください。
2024 年 XNUMX 月の更新:
ファイルの損失やマルウェアからの保護など、このツールを使用してPCの問題を防ぐことができるようになりました。 さらに、最大のパフォーマンスを得るためにコンピューターを最適化するための優れた方法です。 このプログラムは、Windowsシステムで発生する可能性のある一般的なエラーを簡単に修正します。完璧なソリューションが手元にある場合は、何時間ものトラブルシューティングを行う必要はありません。
- ステップ1: PC Repair&Optimizer Toolをダウンロード (Windows 10、8、7、XP、Vista - マイクロソフトゴールド認定)。
- ステップ2:“スキャンの開始PCの問題の原因である可能性があるWindowsレジストリ問題を見つけるため。
- ステップ3:“全て直すすべての問題を解決します。
- デスクトップを右クリックして、NVIDIAコントロールパネルを開きます。
- 右側のNVIDIAコントロールパネルに移動し、[3D設定]> [3D設定の管理]を選択します。
- 次に、右側のパネルの[3D設定の管理]で、[垂直同期]まで下にスクロールして、有効にするかどうかを決定します。
- VSyncがFPSをオフにすると自動的に行われるため、NVIDIA垂直同期を適応に設定することもできます。 このようにして、AdaptiveV-Syncは画面のクリッピングを修復します。
- NVIDIA垂直同期が有効になったら、[適用]を押して変更をアクティブにします。
- これは、「NVIDIAゲームが一致していません」エラーの解決に大いに役立ちます。
「ゲームモード」とフルスクリーン最適化の無効化

- 検索フィールドに「設定」と入力し、アプリケーションを開きます。
- 設定で「ゲーム」をクリックします。
- ナビゲーションバーの左側にあるゲームバーをクリックし、[クリップを再生し、スクリーンショットを撮り、ゲームバーを介して転送する]オプションを無効にします。 「送信」を選択し、「送信時にオーディオを保存」オプションを無効にします。
- コンピュータを再起動してください
問題が解決しない場合は、次の手順に進みます。
- ゲームを右クリックして、[プロパティ]を選択します。
- [互換性]をクリックして、[全画面最適化を無効にする]オプションをオンにします。
- [適用]をクリックして変更を保存し、ゲームを終了します。 コンピュータを再起動してください。
Nvidia画面のクラッシュの問題が引き続き発生するかどうかを確認します。
グラフィックカードを更新する

時代遅れのグラフィックスドライバーが画面の途切れの原因である可能性があるのは当然のことです。 ドライバーの更新に関連する手順を見てみましょう。
- Windowsキーを押しながら、Rキーを押して[ファイル名を指定して実行]を開きます。
- 次に、バーにdevmgmt.mscと入力して、Enterキーを押します。
- デバイスマネージャで、カーソルを[ディスプレイアダプタ]オプションに移動し、ダブルクリックします。
- 「ディスプレイアダプタ」の下にある現在のビデオドライバを右クリックし、「ドライバの更新」をクリックします。
専門家のヒント: この修復ツールはリポジトリをスキャンし、これらの方法のいずれも機能しなかった場合、破損したファイルまたは欠落しているファイルを置き換えます。 問題がシステムの破損に起因するほとんどの場合にうまく機能します。 このツールは、パフォーマンスを最大化するためにシステムも最適化します。 それはによってダウンロードすることができます ここをクリック

CCNA、Web開発者、PCトラブルシューター
私はコンピュータ愛好家で、実践的なITプロフェッショナルです。 私はコンピュータープログラミング、ハードウェアのトラブルシューティング、修理の分野で長年の経験があります。 私はWeb開発とデータベースデザインを専門としています。 また、ネットワーク設計およびトラブルシューティングに関するCCNA認定も受けています。

