更新された4月2024:エラーメッセージの表示を停止し、最適化ツールを使用してシステムの速度を低下させます。 今すぐ入手 このリンク
- ダウンロードしてインストール こちらの修理ツール。
- コンピュータをスキャンしてみましょう。
- その後、ツールは あなたのコンピューターを修理する.
Screencastifyアプリケーションを使用すると、Google Chromeブラウザを画面記録スタジオに変えることができます。 マイクで自分の声を録音し、カメラを接続するときに自分で撮影することもできます。 Screencastifyは基本的にChromeの拡張機能であるため、Screencastifyの使用は非常に簡単です。

このアプリケーションの利点は、マイクでもビデオカメラでも、組み込みデバイスと外部デバイスの両方を使用できることです。 残念ながら、 サウンドを録音しようとすると問題が発生する マイクで。
Screencastifyの「オーディオのキャプチャに失敗しました」エラーを修正する方法
マイクからの音声を録音できない場合、Screencastifyが録音を開始しない場合があります。 マイクをオフにするとすぐに録音できる場合がありますが、マイクを使用する場合は、次の操作を試してください。
- 外部マイクまたはヘッドセットを使用している場合は、それらを取り外して再接続します。
- 他のアプリケーションが現在マイクにアクセスしていないことを確認してください。
- Screencastifyが複数のマイクを検出した場合は、別のマイクを選択してみてください。
- https://www.onlinemictest.com/でマイクをテストします。このサイトでマイクを機能させることができれば、Screencastifyで録音したときにおそらく機能します。
- コンピュータを再起動してもう一度やり直してください。
- Screencastifyをアンインストールして再インストールする
2024 年 XNUMX 月の更新:
ファイルの損失やマルウェアからの保護など、このツールを使用してPCの問題を防ぐことができるようになりました。 さらに、最大のパフォーマンスを得るためにコンピューターを最適化するための優れた方法です。 このプログラムは、Windowsシステムで発生する可能性のある一般的なエラーを簡単に修正します。完璧なソリューションが手元にある場合は、何時間ものトラブルシューティングを行う必要はありません。
- ステップ1: PC Repair&Optimizer Toolをダウンロード (Windows 10、8、7、XP、Vista - マイクロソフトゴールド認定)。
- ステップ2:“スキャンの開始PCの問題の原因である可能性があるWindowsレジストリ問題を見つけるため。
- ステップ3:“全て直すすべての問題を解決します。
外部マイクのセットアップ
使用する外部マイクの種類に応じて、コンピューターのマイクジャックまたはUSBポートに接続できます。 外部マイクを使用して音声の録音を開始する前に、音声がコンピューターに正しく接続されていることを確認してください。
これを行うと、コンピューターが自動的にそれを検出し、構成する必要があります。 システムが外部マイクを自動的に検出しない場合は、マイクの製造元のWebサイトを確認して、マイクを構成する方法を確認してください。
外部マイクを使用する準備ができたら、次の手順に進むことができます。
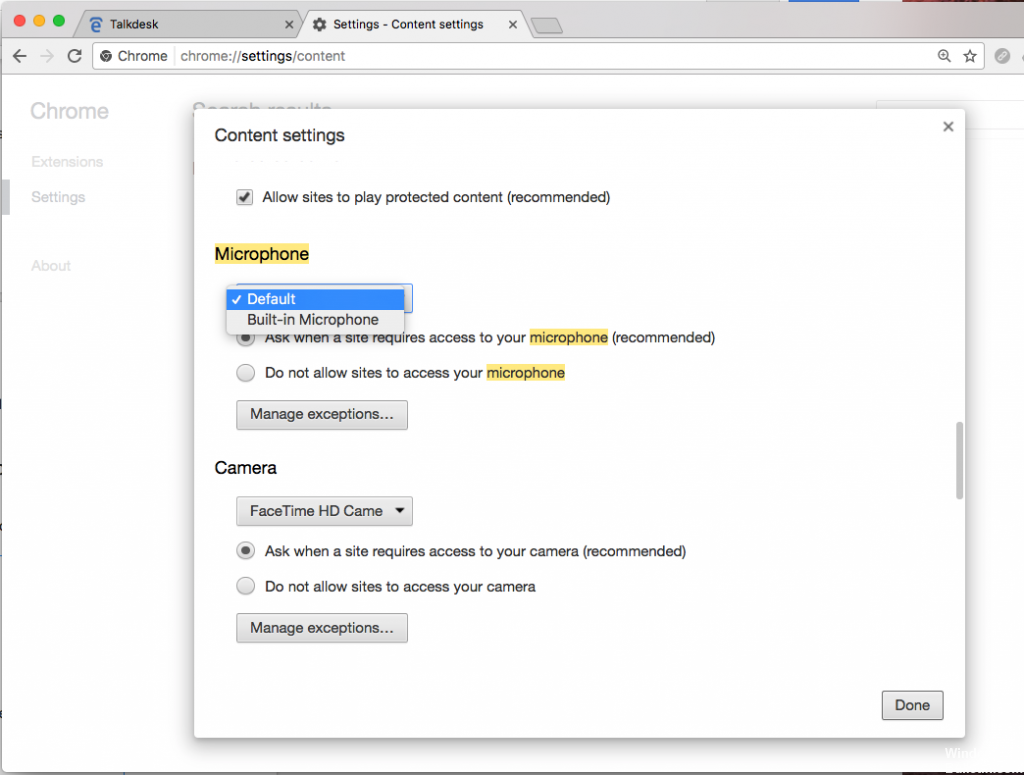
Screencastifyでマイクを有効にする
最後に、Screencastifyが適切なマイクを使用していることを確認します。
- Screencastify拡張機能アイコンをクリックします。 ブラウザのアドレスバーの右側にあります。
- オプションメニューが開きます。
- マイクエントリの横にあるチェックボックスが表示されます。 グレー表示されている場合は、クリックしてマイクをアクティブにします。
- 「マイク」エントリの横にドロップダウンメニューが表示されます。 それをクリックして、使用するマイクを選択します。
- 選択すると、緑色のバーが点滅します。 これは、マイクをScreencastifyに正常に接続したことを示しています。
プロセス全体が最終的に完了したら、音声の録音を開始します。また、ブラウザで行うその他のこともすべて開始します。
https://help.screencastify.com/article/213-screencastify-failed-to-capture-audio
専門家のヒント: この修復ツールはリポジトリをスキャンし、これらの方法のいずれも機能しなかった場合、破損したファイルまたは欠落しているファイルを置き換えます。 問題がシステムの破損に起因するほとんどの場合にうまく機能します。 このツールは、パフォーマンスを最大化するためにシステムも最適化します。 それはによってダウンロードすることができます ここをクリック

CCNA、Web開発者、PCトラブルシューター
私はコンピュータ愛好家で、実践的なITプロフェッショナルです。 私はコンピュータープログラミング、ハードウェアのトラブルシューティング、修理の分野で長年の経験があります。 私はWeb開発とデータベースデザインを専門としています。 また、ネットワーク設計およびトラブルシューティングに関するCCNA認定も受けています。

