更新された4月2024:エラーメッセージの表示を停止し、最適化ツールを使用してシステムの速度を低下させます。 今すぐ入手 このリンク
- ダウンロードしてインストール こちらの修理ツール。
- コンピュータをスキャンしてみましょう。
- その後、ツールは あなたのコンピューターを修理する.
Windows 10またはWindows 8.1でローカルWindowsアカウントを使用して最新のアプリケーションを開こうとすると、UACに関連するエラーが発生することがあります。UACが無効になっているとこのアプリケーションを有効にできません。 このアプリケーションを開けません。 ユーザーアカウント制御が無効になっていると、アプリケーションを開くことができません。
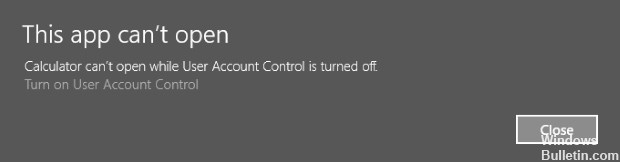
つまり、UACがオフになっていると、Windowsは最新のアプリケーション(地下鉄)を起動できません。
UACが無効になっている場合、このアプリケーションを修復する方法を有効にすることはできません?
UAC設定を変更する
この問題を解決するには、Windowsユーザーアカウント制御(UAC)を次のように変更する必要があります。
1 チャームを起動するには、マウスポインタを画面の右下に移動します。
2 虫眼鏡アイコンをクリックして検索を開始します。
3 検索ボックスに「UAC」と入力し、[ユーザーアカウント制御の変更]をクリックします。
4 下から3の位置にカーソルを移動します。 アプリケーションが自分のコンピュータに変更を加えようとしているときにのみ通知する(デフォルト)。 これらはWindowsのデフォルト設定です。 システム調整ツールは、状態を通知しないようにシステムを変更します。これにより、Explorer.EXE UACエラーが発生します。
5 [OK]をクリックしてからPCを再起動します。
2024 年 XNUMX 月の更新:
ファイルの損失やマルウェアからの保護など、このツールを使用してPCの問題を防ぐことができるようになりました。 さらに、最大のパフォーマンスを得るためにコンピューターを最適化するための優れた方法です。 このプログラムは、Windowsシステムで発生する可能性のある一般的なエラーを簡単に修正します。完璧なソリューションが手元にある場合は、何時間ものトラブルシューティングを行う必要はありません。
- ステップ1: PC Repair&Optimizer Toolをダウンロード (Windows 10、8、7、XP、Vista - マイクロソフトゴールド認定)。
- ステップ2:“スキャンの開始PCの問題の原因である可能性があるWindowsレジストリ問題を見つけるため。
- ステップ3:“全て直すすべての問題を解決します。
レジストリからUACをアクティブにします。
Windows + Rを押して実行ウィンドウを開きます。
[ファイル名を指定して実行]ウィンドウにRegeditと入力し、次のレジストリを検索します。
HKEY_LOCAL_MACHINE \ソフトウェア\ Microsoft \ Windows \現在のバージョン\システムガイドライン
右側のペインでEbableLUA値を確認してください。
それをダブルクリックして値のデータを変更します。1
グループポリシーでUACを有効にする

UACをアクティブ化するXNUMX番目の方法は、グループポリシーを使用することです。 コンソールのローカルグループポリシーエディター(gpedit.msc)を開き、[コンピューターの構成]-> [Windowsの設定]-> [セキュリティの設定]-> [ローカルポリシー]-> [セキュリティオプション]セクションに移動します。 「ユーザーアカウント制御:すべての管理者を管理者承認モードで実行する」というタイトルのポリシーを有効にします。
最新のアップデートをインストールする
Windowsオペレーティングシステム用の最新のアップデートをインストールすることはあなたのコンピュータ上の多くの問題を解決する安全な方法であり、ユーザーは最新のアップデートをインストールすることが多くの人々にとって問題を解決したと報告しました。 やってみよう!
メニューの[スタート]ボタンを右クリックし、コンテキストメニューの[Windows PowerShell(管理者)]をクリックして、PowerShellユーティリティを開きます。
この時点でPowerShellの代わりにプロンプトが表示された場合は、[スタート]メニューまたはその横にある検索バーにも表示されます。 今回は、最初の結果を右クリックして「管理者として実行」を選択します。
Powershellコンソールで、「cmd」と入力し、しばらくお待ちください。Powershellがcmdタイプのウィンドウに切り替わります。これは、コマンドプロンプトのユーザーにとってより自然に見える場合があります。
cmdコンソールで、以下のコマンドを入力し、それからEnterをクリックしてください。
wuauclt.exe / updatenow
このコマンドを少なくとも1時間実行し、アップデートが問題なくインストールされたことを確認します。 この方法は、Windows 10を含むすべてのWindowsオペレーティングシステムに適用できます。
https://superuser.com/questions/725749/error-message-box-with-this-application-cant-be-activated-when-uac-is-disabled
専門家のヒント: この修復ツールはリポジトリをスキャンし、これらの方法のいずれも機能しなかった場合、破損したファイルまたは欠落しているファイルを置き換えます。 問題がシステムの破損に起因するほとんどの場合にうまく機能します。 このツールは、パフォーマンスを最大化するためにシステムも最適化します。 それはによってダウンロードすることができます ここをクリック

CCNA、Web開発者、PCトラブルシューター
私はコンピュータ愛好家で、実践的なITプロフェッショナルです。 私はコンピュータープログラミング、ハードウェアのトラブルシューティング、修理の分野で長年の経験があります。 私はWeb開発とデータベースデザインを専門としています。 また、ネットワーク設計およびトラブルシューティングに関するCCNA認定も受けています。

