更新された4月2024:エラーメッセージの表示を停止し、最適化ツールを使用してシステムの速度を低下させます。 今すぐ入手 このリンク
- ダウンロードしてインストール こちらの修理ツール。
- コンピュータをスキャンしてみましょう。
- その後、ツールは あなたのコンピューターを修理する.
一部のユーザーは、彼らが遭遇することを訴えます OneDriveアップロードエラー OneDriveにファイルをアップロードするときにブロックされます。 詳細なエラーメッセージは「アップロードがブロックされました。 サインインする必要があります。」
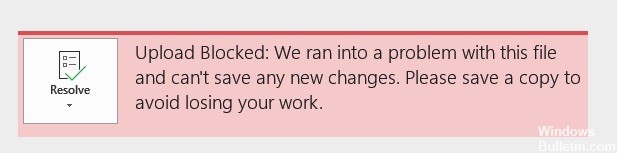
ただし、これはOneDriveがブロックしている問題とその解決方法につながる可能性があります。 次のセクションでは、OneDriveダウンロードのブロックに関する問題を解決する方法を示します。 同じ問題がある場合は、これらの解決策を試してください。
ブロックされたファイルをOnedriveにアップロードする際のエラーの理由は何ですか?
このメッセージは、次のいずれかの理由で受信できます。
- OneDriveに問題がありました。 ファイルのダウンロードを再試行してください。
- OneDriveへの接続がファイル転送中に中断されたか、OneDriveに接続されていません。 MicrosoftアカウントでOneDriveにログインし、ファイルのダウンロードを再試行してください。
- ファイルにアクセスする権限がありません。 ファイルがサーバー上にある場合は、ファイルを開くことができることを確認してから、もう一度ダウンロードしてください。 ファイルへのアクセス方法の詳細については、ネットワーク管理者にお問い合わせください。
- 選択したフォルダにファイルをダウンロードする権限がありません。 編集が許可されているフォルダーを選択してから、ファイルのダウンロードを再試行してください。
2024 年 XNUMX 月の更新:
ファイルの損失やマルウェアからの保護など、このツールを使用してPCの問題を防ぐことができるようになりました。 さらに、最大のパフォーマンスを得るためにコンピューターを最適化するための優れた方法です。 このプログラムは、Windowsシステムで発生する可能性のある一般的なエラーを簡単に修正します。完璧なソリューションが手元にある場合は、何時間ものトラブルシューティングを行う必要はありません。
- ステップ1: PC Repair&Optimizer Toolをダウンロード (Windows 10、8、7、XP、Vista - マイクロソフトゴールド認定)。
- ステップ2:“スキャンの開始PCの問題の原因である可能性があるWindowsレジストリ問題を見つけるため。
- ステップ3:“全て直すすべての問題を解決します。
Officeを使用してOfficeファイルを同期する
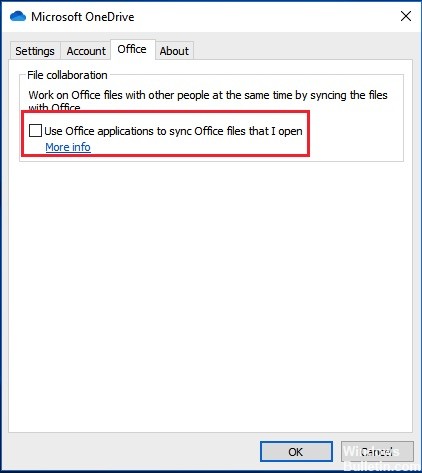
ブロックされたOneDriveアップロードエラーを修正する最初の方法を紹介します。
ステップ1:タスクバーのOneDriveアイコンを右クリックして、[設定]を選択します。
ステップ2:次に[Office]タブに移動し、[Officeアプリケーションを使用して、開いているファイルを同期します]を選択します。
ステップ3:ポップアップウィンドウで、[変更のマージまたは両方のコピーの保持を許可する]を選択し、[OK]をクリックして続行します。
その後、コンピューターを再起動してファイルを再度ダウンロードし、ブロックされたOneDriveダウンロードの問題が解決したかどうかを確認できます。
Credential Managerを使用してOffice IDを削除する
問題の解決に苦労した他のユーザーは、迷惑な「アップロードがブロックされました。 資格情報マネージャーを使用してMicrosoftOfficeデータを削除した後、[ログオンが必要]ポップアップウィンドウが表示されませんでした。
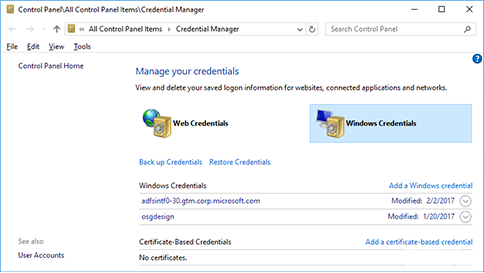
これを実行してコンピューターを再起動した後、接続プロセスを再度完了するように求められました。 しかし、その後、ポップアップは表示されませんでした。 これは、資格情報マネージャーによって保存された破損した資格情報のインスタンスが問題の原因である可能性が高いことを示しています。
これは、「ダウンロードがブロックされました」の原因となった不整合を解消するために、レシートマネージャーからレコードを削除するための簡単なガイドです。 「ログインする必要があります」というエラーが必要です。
- Windows + Rを押して、[ファイル名を指定して実行]ダイアログボックスを開きます。 次に、「control」と入力し、Enterキーを押して、従来のコントロールパネルインターフェイスを開きます。
- 従来のコントロールパネルのインターフェースで、画面右上の検索機能を使用してレシートマネージャーを検索できます。 次に、新しく公開された結果からCredential Managerをクリックします。
- 資格情報マネージャーで、画面上部のWindows資格情報オプションを選択し、登録されているすべての資格情報にMicrosoft Officeステートメントが含まれているかどうかを確認します。
- Microsoft Officeに関する言及を展開し、[削除]ハイパーリンクをクリックして削除します。 資格情報マネージャーにそのような資格情報が保存されなくなるまで、Microsoft Officeに言及するたびにこれを行います。
- 最後に、識別情報が削除されたので、コンピューターを再起動し、次回起動したときに問題が解決することを確認します。
専門家のヒント: この修復ツールはリポジトリをスキャンし、これらの方法のいずれも機能しなかった場合、破損したファイルまたは欠落しているファイルを置き換えます。 問題がシステムの破損に起因するほとんどの場合にうまく機能します。 このツールは、パフォーマンスを最大化するためにシステムも最適化します。 それはによってダウンロードすることができます ここをクリック

CCNA、Web開発者、PCトラブルシューター
私はコンピュータ愛好家で、実践的なITプロフェッショナルです。 私はコンピュータープログラミング、ハードウェアのトラブルシューティング、修理の分野で長年の経験があります。 私はWeb開発とデータベースデザインを専門としています。 また、ネットワーク設計およびトラブルシューティングに関するCCNA認定も受けています。

