更新された4月2024:エラーメッセージの表示を停止し、最適化ツールを使用してシステムの速度を低下させます。 今すぐ入手 このリンク
- ダウンロードしてインストール こちらの修理ツール。
- コンピュータをスキャンしてみましょう。
- その後、ツールは あなたのコンピューターを修理する.
「VT-xは利用できません」というメッセージが表示される場合があります。 (VERR_VMX_NO_VMX)「VirtualBoxでx64ビット仮想マシンを実行しようとするとエラーが発生しました。
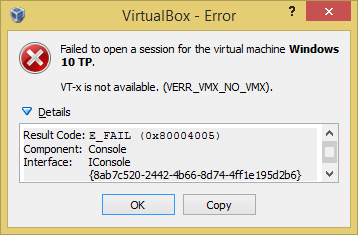
Windows 10TP仮想マシンへのログインに失敗しました。
VT-xは使用できません。 (VERR_VMX_NO_VMX)。
結果コード:E_FAIL(0x80004005)。
コンポーネント:コンソール
Interface: IConsole {8ab7c520-2442-4b66-8d74-4ff1e195d2b6}.
このエラーの最も一般的な理由はXNUMXつあります。
- あなたのCPUはしません VT-xまたはAMD-V仮想化をサポート.
- VT-xまたはAMD-VはBIOS(UEFI)に含まれていません。
- WindowsでHyper-V仮想化を有効にしました
The only way to fix the first bug is to replace the processor with a new one.最初のバグを修正する唯一の方法は、プロセッサを新しいものと交換することです。 However, the second and third causes are easy to fix.ただし、XNUMX番目とXNUMX番目の原因は簡単に修正できます。
Hyper-V仮想化を無効にする
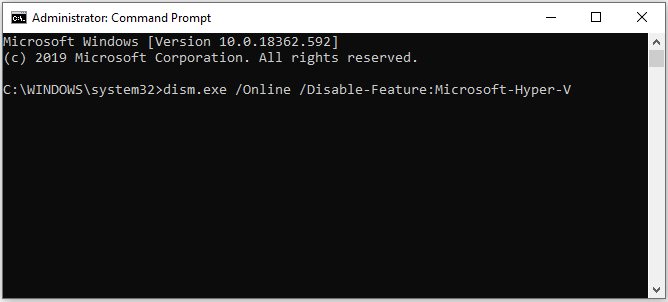
これは最も一般的なシナリオのXNUMXつであるため、最初に次のことを確認しましょう。 Hyper-V仮想化 VT-xには影響しません。 Hyper-V仮想化を有効にすると、VT-xと同等の仮想化が自動的にシャットダウンします。
2024 年 XNUMX 月の更新:
ファイルの損失やマルウェアからの保護など、このツールを使用してPCの問題を防ぐことができるようになりました。 さらに、最大のパフォーマンスを得るためにコンピューターを最適化するための優れた方法です。 このプログラムは、Windowsシステムで発生する可能性のある一般的なエラーを簡単に修正します。完璧なソリューションが手元にある場合は、何時間ものトラブルシューティングを行う必要はありません。
- ステップ1: PC Repair&Optimizer Toolをダウンロード (Windows 10、8、7、XP、Vista - マイクロソフトゴールド認定)。
- ステップ2:“スキャンの開始PCの問題の原因である可能性があるWindowsレジストリ問題を見つけるため。
- ステップ3:“全て直すすべての問題を解決します。
Dockerなどのアプリケーションをインストールした後、この問題を解決した可能性があります。 Note that in most cases, even if you uninstall an application that has enabled Hyper-V, the technology will remain enabled without allowing VT-x to run.ほとんどの場合、Hyper-Vを有効にしているアプリケーションをアンインストールしても、VT-xの実行を許可せずにテクノロジは有効のままになることに注意してください。
Microsoft Hyper Vを無効にして、このシナリオをテストします。Hyper-V仮想化を無効にする方法はいくつかあります。 However, let us try to make it as easy as possible.ただし、できるだけ簡単にするようにしましょう。 To disable Microsoft Hyper V from the command line with advanced privileges:高度な権限を持つコマンドラインからMicrosoftHyper Vを無効にするには:
- Windowsキー+ Rをクリックして、[ファイル名を指定して実行]ダイアログボックスを開きます。 次に、「cmd」と入力し、Ctrl + Shift + Enterを押して、昇格された特権でコマンドラインを開きます。 [ユーザーアカウント制御(UAC)]ウィンドウでプロンプトが表示されたら、[はい]をクリックします。
- 昇格された特権を持つコマンドラインで、次のコマンドを挿入してMicrosoft Hyper Vを無効にし、Enterキーを押します。
- DISM.exe /オンライン/機能を無効にする:Microsoft Hyper-V
- ENTERキーを押す
- bcdedit / hypervisorlaunchtypeを無効にする
- ENTERキーを押す
- コマンドが成功した場合は、昇格された特権でコマンドラインを閉じ、コンピューターを再起動します。
- 次回の起動時に、Virtualboxマシンを再度開き、同じエラーメッセージが表示されるかどうかを確認します。
WindowsDefenderでコア分離を無効にする
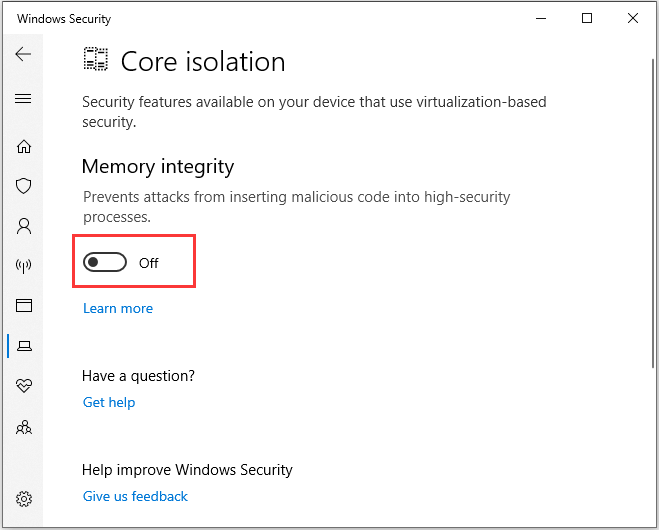
エラーverr_vmx_novmx vt xを修正するために、メインのWindowsProtector分離を無効にすることもできます。
- WindowsキーとIキーを同時に押して、設定を開きます。
- ポップアップウィンドウから[更新とセキュリティ]を選択して続行します。
- 次に、[Windowsセキュリティを開く]を選択して続行します。
- 右側のペインで、[デバイスセキュリティ]を選択して続行します。
- ポップアップウィンドウで、[カーネル断熱情報]をクリックします。
- 次に、「メモリ整合性」の下のスイッチを「オフ」に設定します。
次に、コンピュータを再起動して、vt-xが使用できないというエラーが修正されるかどうかを確認します。
BIOS設定でVT-Xを有効にする
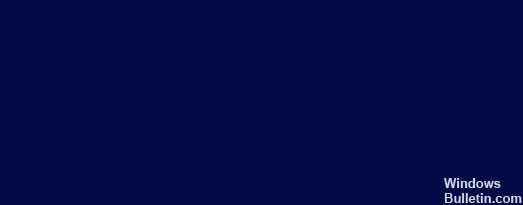
BIOS設定で仮想化テクノロジが無効になっている場合は、vt-xが使用できないというエラーメッセージも表示される場合があります(verr_vmx_no_vmx)。 So you can enable vt-x in the BIOS settings.したがって、BIOS設定でvt-xを有効にできます。
- コンピューターを起動します。 Windowsのロゴが表示されたら、常に「セットアップ」ボタンを押してBIOSに入ります。
- BIOSに入った後、「セキュリティ」タブに移動し、「システムセキュリティ」までスクロールダウンします。
- 次に、仮想化またはVTx / VTdテクノロジーがここで指定されているかどうか、およびそれが有効になっているかどうかを確認します。
- それ以外の場合は、ステータスをオンに変更します。
すべての手順が完了したら、コンピューターを再起動して、vt-xが使用できないというエラー(verr_vmx_no_vmx)が修正されているかどうかを確認します。
専門家のヒント: この修復ツールはリポジトリをスキャンし、これらの方法のいずれも機能しなかった場合、破損したファイルまたは欠落しているファイルを置き換えます。 問題がシステムの破損に起因するほとんどの場合にうまく機能します。 このツールは、パフォーマンスを最大化するためにシステムも最適化します。 それはによってダウンロードすることができます ここをクリック

CCNA、Web開発者、PCトラブルシューター
私はコンピュータ愛好家で、実践的なITプロフェッショナルです。 私はコンピュータープログラミング、ハードウェアのトラブルシューティング、修理の分野で長年の経験があります。 私はWeb開発とデータベースデザインを専門としています。 また、ネットワーク設計およびトラブルシューティングに関するCCNA認定も受けています。

