更新された4月2024:エラーメッセージの表示を停止し、最適化ツールを使用してシステムの速度を低下させます。 今すぐ入手 このリンク
- ダウンロードしてインストール こちらの修理ツール。
- コンピュータをスキャンしてみましょう。
- その後、ツールは あなたのコンピューターを修理する.
Windows 10 1903を更新した後、インターネット接続に問題がありますか? そして、ネットワーク診断結果が実行されています。「DNSサーバーが利用できない(修正されていない)可能性があります。 これは、ネットワーク構成が不適切なためです。 同様の問題がある場合は、Google DNSに切り替えて、Windows 10、8.1、および7で問題を修正してください。始める前に、まず、コンピューターネットワーク上のDNSと、インターネット接続でのDNSの使用について理解します。 。
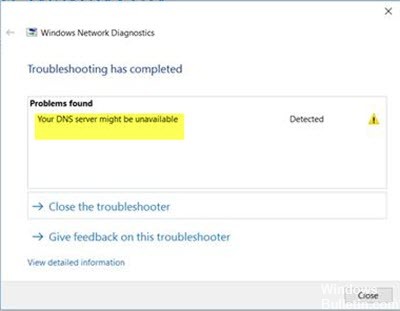
DNSはドメインネームシステムを表し、コンピュータネットワークではDNSは配布の基本要素です。 DNSは単に人間が読めるドメイン名を機械が読めるIP形式で解決し、またその逆も同様です。 ただし、コンピュータが何らかの理由でDNSサーバーと通信できない場合は、インターネットアクセスが原因ではない可能性があります。
Windowsを修復する方法あなたのDNSサーバーは利用できないかもしれませんエラー
ルータのリセット

これが最も簡単な方法です DNSエラーのトラブルシューティング。 ルーターを使用してネットワークに接続している場合は、単にルーターケーブルを取り外して再接続するか、またはルーターリセットボタンを押します。
このようにして、問題が軽微な場合は、「DNSサーバーが利用できない可能性があります」というエラーをすばやく解決できます。
netshコマンドでTCP / IPをリセットする

DNSサーバーのメッセージが頻繁に利用できない場合は、単にnetshコマンドを使用して問題を解決できます。
2024 年 XNUMX 月の更新:
ファイルの損失やマルウェアからの保護など、このツールを使用してPCの問題を防ぐことができるようになりました。 さらに、最大のパフォーマンスを得るためにコンピューターを最適化するための優れた方法です。 このプログラムは、Windowsシステムで発生する可能性のある一般的なエラーを簡単に修正します。完璧なソリューションが手元にある場合は、何時間ものトラブルシューティングを行う必要はありません。
- ステップ1: PC Repair&Optimizer Toolをダウンロード (Windows 10、8、7、XP、Vista - マイクロソフトゴールド認定)。
- ステップ2:“スキャンの開始PCの問題の原因である可能性があるWindowsレジストリ問題を見つけるため。
- ステップ3:“全て直すすべての問題を解決します。
これは非常に簡単で、次の手順に従って実行できます。
- Windows + Xボタンを押してWin + Xメニューを開きます。 リストからコマンドプロンプト(Admin)を選択します。 コマンドプロンプトが利用できない場合は、代わりにPowerShell(Admin)を選択してください。
- コマンドプロンプトが開いたら、netsh int ip resetと入力します。 Enterキーを押してコマンドを実行します。
- コマンド実行後、問題が解決するかどうか確認してください。
DNSをフラッシュする

1)キーボードで、WindowsロゴキーとRキーを同時に押してファイル名を指定して実行コマンドを呼び出します。
2)フィールドにcmd.exeと入力してEnterキーを押し、コマンドプロンプトを開きます。
3)コマンドプロンプトウィンドウで、次のコマンドを入力し、各コマンドの後にEnterキーを押します。
でipconfig / flushdnsと
でipconfig /リリース
IPCONFIG / RENEW
4)ウィンドウを閉じて、エラーが訂正されたかどうかを確認してください。
GoogleパブリックDNSを使用する

DNSサーバーに現在問題がある場合は、DNS設定を変更してください。 一時的にGoogleパブリックDNSに切り替えることができます。 開始するには、Win + Rを押し、ncpa.cplと入力してEnterキーを押します。 アクティブなネットワークプロファイルを右クリックして、[プロパティ]を選択します。 [プロパティ]ボタンをクリックする前に、インターネットプロトコルのバージョン4(TCP / IPX4)を選択する必要があります。
次に、[次のDNSサーバーアドレスを使う]オプションを選択して、次のアドレスを入力します。
優先DNSサーバー:8.8.8.8
代替DNSサーバー:8.8.4.4
IPv6を使用する場合は、これを使用する必要があります–
優先DNSサーバー:2001:4860:4860 :: 8888
代替DNSサーバー:2001:4860:4860 :: 8844
設定を保存して、問題がないかどうかを確認してください。
ウイルス対策とファイアウォールの一時的な無効化

- タスクバーのアンチウイルスアイコンを右クリックして[無効にする]を選択します。
- 次に、ウイルス対策を無効にしておく期間を選択します。
- インストール後、インターネットに再度アクセスしてエラーが修正されたかどうかを確認してください。
- Windows Searchで「Control」と入力し、検索結果で[コントロールパネル]をクリックします。
- [システムとセキュリティ]、[Windowsファイアウォール]の順にクリックします。
- 左側のウィンドウで、[Windowsファイアウォールを有効または無効にする]をクリックします。
結論
時々この問題はあなたのISPのための問題である場合もあります。 この場合は、サポートセンターに連絡して問題を説明してください。 これが利用できない問題かもしれないので、あなたはあなたのDNSサーバーを修理するのに必要なステップを踏みます。
これらはこの問題に対する効果的な解決策です。 あなたはそれらのどれがあなたのために働いたのか私に言うことができます。
https://www.ionos.com/digitalguide/server/know-how/dns-server-not-responding-whats-next/
専門家のヒント: この修復ツールはリポジトリをスキャンし、これらの方法のいずれも機能しなかった場合、破損したファイルまたは欠落しているファイルを置き換えます。 問題がシステムの破損に起因するほとんどの場合にうまく機能します。 このツールは、パフォーマンスを最大化するためにシステムも最適化します。 それはによってダウンロードすることができます ここをクリック

CCNA、Web開発者、PCトラブルシューター
私はコンピュータ愛好家で、実践的なITプロフェッショナルです。 私はコンピュータープログラミング、ハードウェアのトラブルシューティング、修理の分野で長年の経験があります。 私はWeb開発とデータベースデザインを専門としています。 また、ネットワーク設計およびトラブルシューティングに関するCCNA認定も受けています。

