更新された4月2024:エラーメッセージの表示を停止し、最適化ツールを使用してシステムの速度を低下させます。 今すぐ入手 このリンク
- ダウンロードしてインストール こちらの修理ツール。
- コンピュータをスキャンしてみましょう。
- その後、ツールは あなたのコンピューターを修理する.
コンテンツをWindows10コンピューターにコピーすると、コピーされたコンテンツはクリップボードに残り、コンピューターにアクセスできるすべてのユーザーが表示できます。 それでは、Windows10コンピューターでクリップボードを空にする方法を見てみましょう。
Windows 10でクリップボードを削除する理由
クリップボードは、コンピューターがデータのビットを一時的に格納するために使用するRAM内の特別または専用のスペースとして説明できます。
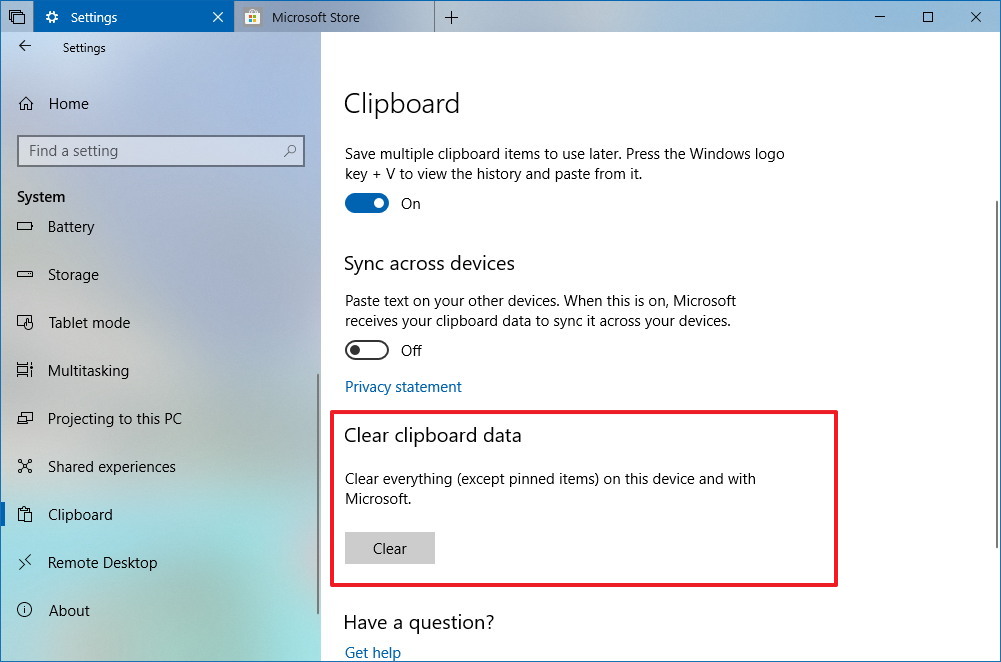
コマンド(Ctrl + C)を使用してテキスト、画像、またはその他の種類の情報をコンピューターにコピーすると、情報はクリップボードに保存され、貼り付けコマンドを実行した後でもアクセス可能なままです。
したがって、公共のコンピューターを使用している場合、またはコンピューターに他のユーザーがアクセスできる場合は、コンピューターのクリップボードに保存されている情報がセキュリティ上のリスクをもたらす可能性があります。 これは、パスワードやその他の機密データをコピーしてコンピューターに貼り付ける習慣がある場合に特に当てはまります。
そのため、コンピューターの使用をやめたときにクリップボードを削除する習慣を身に付けることをお勧めします。
Windows 10でクリップボードを強制的にクリーンアップする

コマンドプロンプトを開き、次のコマンドを実行します。 ファイルかテキストかに関係なく、クリップボードからすべてを削除します。
cmd / c "エコーオフ|クリップ"
コマンドを実行するのに管理者権限は必要ないため、通常のユーザー権限を持つコマンドプロンプトウィンドウで十分です。
バッチスクリプトを使用するには、新しいメモ帳ファイルを開き、上記と同じコマンドを挿入します。 BATファイル拡張子を付けて保存します。 それはあなたがする必要があるすべてです。 クリップボードを空にするたびに、ファイルをダブルクリックしてスクリプトを実行すると、クリップボード内のすべてが削除されます。
頻繁に必要な場合は、キーボードショートカットを設定してスクリプトを実行できます クリップボードの内容を消去します.
2024 年 XNUMX 月の更新:
ファイルの損失やマルウェアからの保護など、このツールを使用してPCの問題を防ぐことができるようになりました。 さらに、最大のパフォーマンスを得るためにコンピューターを最適化するための優れた方法です。 このプログラムは、Windowsシステムで発生する可能性のある一般的なエラーを簡単に修正します。完璧なソリューションが手元にある場合は、何時間ものトラブルシューティングを行う必要はありません。
- ステップ1: PC Repair&Optimizer Toolをダウンロード (Windows 10、8、7、XP、Vista - マイクロソフトゴールド認定)。
- ステップ2:“スキャンの開始PCの問題の原因である可能性があるWindowsレジストリ問題を見つけるため。
- ステップ3:“全て直すすべての問題を解決します。
バッチスクリプトを使用してクリップボードの内容を強制的に削除すると、自動化の利点が追加されます。 このスクリプトは、スケジュールされたタスクまたは使用する他の自動化アプリケーションで使用できます。 バッチファイルはシンプルであり、すべてではないにしても、ほとんどの自動化アプリケーションがバッチファイルをサポートしています。 このスクリプトは、クリップボードのクリーンアップタスクの一部としていつでも使用できます。
コンテンツを上書きする
クリップボードに保存されている情報を削除するだけの場合は、他の何かをクリップボードにコピーするだけで、前のエントリを上書きできます。
これを行うには、単語、文字、またはスペースを選択し、Ctrl-Cを押してクリップボードにコピーします。 シンプルですが、上記のコマンドラインオプションよりも高速です。
コンテキストメニューに追加
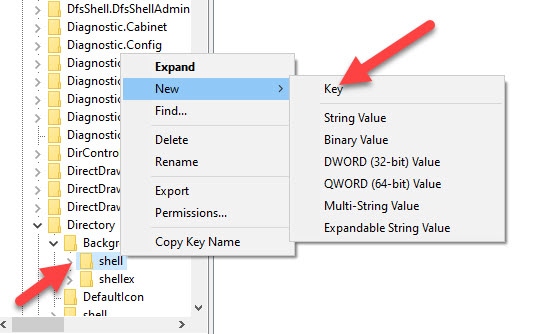
コンテキストメニューに[クリップボード履歴のクリア]オプションを追加すると、マウスの右ボタンでデスクトップの履歴をクリアするのに役立つ場合があります。 この目的のためにレジストリを変更します。 続行する前に、レジストリのバックアップコピーを作成したことを確認してください。
- レジストリを開き、次の場所に移動します。
HKEY_CLASSES_ROOT \ directory \ background \
- 左側のペインでシェルを右クリックして、新しいキーを選択します。 「クリップボードの削除」という名前を付けます。
- 次に、新しいキーを右クリックして、「コマンド」という名前の新しいキーを追加します。 追加すると、次のようになります。
- 次に、右側の「デフォルト」ボタンをダブルクリックして変更します。 次の値を入力します。
cmd.exe / cエコーオフ| クリップ
- OKを押して設定を保存します。 ほぼ完了です。 F5キーを押して、レジストリの変更を更新します。
デスクトップを右クリックすると、コンテキストメニューにこのオプションが表示されます。
専門家のヒント: この修復ツールはリポジトリをスキャンし、これらの方法のいずれも機能しなかった場合、破損したファイルまたは欠落しているファイルを置き換えます。 問題がシステムの破損に起因するほとんどの場合にうまく機能します。 このツールは、パフォーマンスを最大化するためにシステムも最適化します。 それはによってダウンロードすることができます ここをクリック

CCNA、Web開発者、PCトラブルシューター
私はコンピュータ愛好家で、実践的なITプロフェッショナルです。 私はコンピュータープログラミング、ハードウェアのトラブルシューティング、修理の分野で長年の経験があります。 私はWeb開発とデータベースデザインを専門としています。 また、ネットワーク設計およびトラブルシューティングに関するCCNA認定も受けています。

