更新された4月2024:エラーメッセージの表示を停止し、最適化ツールを使用してシステムの速度を低下させます。 今すぐ入手 このリンク
- ダウンロードしてインストール こちらの修理ツール。
- コンピュータをスキャンしてみましょう。
- その後、ツールは あなたのコンピューターを修理する.
この記事では、VirtualBoxホストにESXiをインストールして実行する方法について説明します。 メリットは何ですか? vSphereに精通し、インフラストラクチャ展開スクリプトと構成ファイルをローカルでテストするため。 もちろん、この機能を本番環境で使用しないでください。

Intelプロセッサを使用している場合、VirtualBoxを実行しているESXiVMホストから新しいVMマシンを起動することはできません。 (VMマシンを起動しようとすると、「このホストはIntel VT-xをサポートしていません」というエラーメッセージが表示されます。)したがって、Intelプロセッサを使用している場合は、VMwareドライブにESXiをインストールすることをお勧めします。
BIOSでVTを有効にする
- 新しいボタンをクリックします
- VMに名前を付け、Linux、Linux 2.6 / 3.x(64ビット)を選択します
- 64ビットオプションが表示されない場合は、プロセッサが仮想化をサポートしていないか、仮想化をサポートしていません。
- VMに4096MBのRAMを割り当てます
- デフォルトのタイプを維持したまま、新しい仮想ハードドライブを作成します(VirtualBoxにとどまっている場合)
- 「動的に割り当てられた」を選択します(VMwareの「シンプロビジョニング」など)
- サイズを1GBに設定し、「作成」をクリックします。
これでVMが作成されました
- VMを選択し、[設定]ボタンをクリックします。
- [システム]をクリックし、[プロセッサ]タブをクリックして、2つのプロセッサを指定します
- 「高度な機能」チェックボックスをクリックします。
- 「ストレージ」をクリックします
- 「空」をクリックし、CD / DVDドライブの横にある小さなCDアイコンをクリックします。
- 仮想ファイルを選択し、ISOESXiを参照して選択します
- [ネットワーク]を選択し、[ホストアダプタのみに接続]を変更して、[OK]をクリックします
- 「開始」ボタンをクリックします
ESXiのインストールが開始されます(右のCtrlキーを使用してコンソールマウスを離します)
2024 年 XNUMX 月の更新:
ファイルの損失やマルウェアからの保護など、このツールを使用してPCの問題を防ぐことができるようになりました。 さらに、最大のパフォーマンスを得るためにコンピューターを最適化するための優れた方法です。 このプログラムは、Windowsシステムで発生する可能性のある一般的なエラーを簡単に修正します。完璧なソリューションが手元にある場合は、何時間ものトラブルシューティングを行う必要はありません。
- ステップ1: PC Repair&Optimizer Toolをダウンロード (Windows 10、8、7、XP、Vista - マイクロソフトゴールド認定)。
- ステップ2:“スキャンの開始PCの問題の原因である可能性があるWindowsレジストリ問題を見つけるため。
- ステップ3:“全て直すすべての問題を解決します。
VMVirtualBoxマシンへのVMwareESXi vSphere6.7ハイパーバイザーのインストール
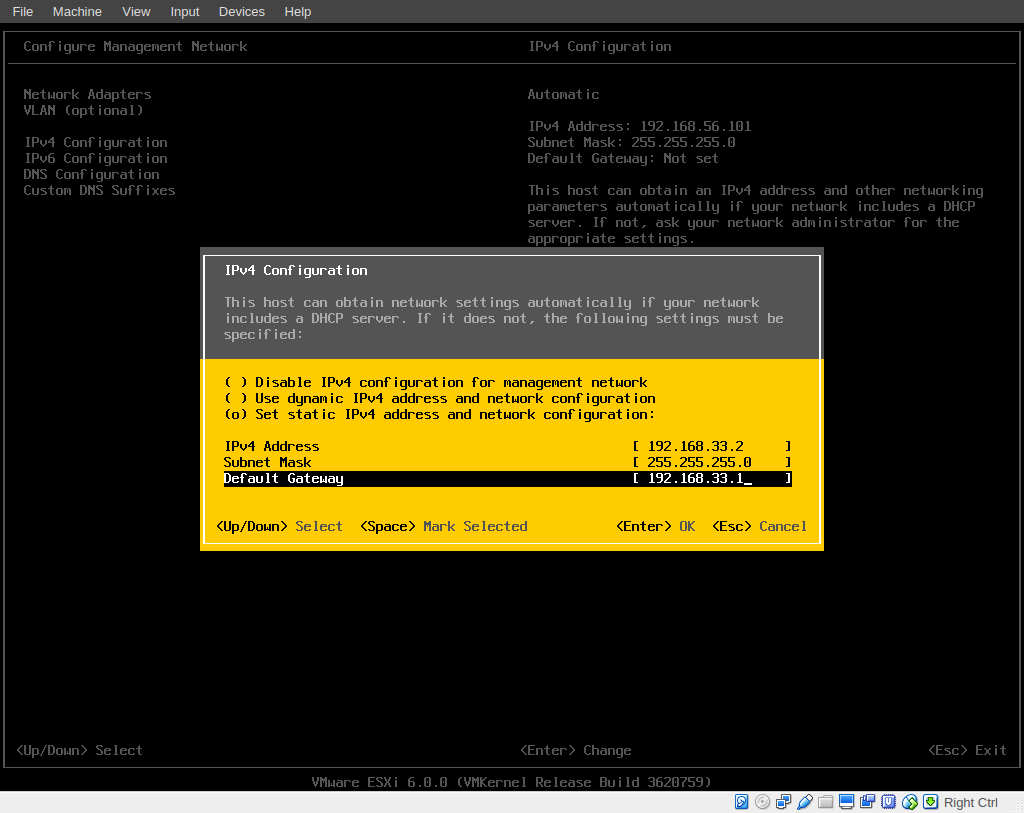
- 最初の画面でEnterキーを押して、インストールを開始します。
- ヴイエムウェア ESXIインストーラーが起動するはずです…
- ホーム画面でEnterキーを押します。
- F11キーを押して、使用許諾契約に同意します。
- ストレージオプションについては、Enterキーを押してください。
- ご希望のキーボード構成を選択するか、デフォルト(US)構成のままにして、Enterキーを押します。
- 次に、目的のパスワード*をXNUMX回入力して、Enterキーを押します。
- 最後に、F11を押してインストールを停止します。
- インストールが完了したら、インストールメディアを取り外し、Enterキーを押してコンピューターを再起動します。
- VMware ESXiサーバーが起動すると、DHCPによって割り当てられたIPアドレスを「取得」します。 このIPアドレスをESXiサーバーに使用するか、新しい静的IPアドレスを設定できます。
- IPアドレスを変更するには、上の画面のESXiでF2キーを押します。
- rootユーザーのパスワードを入力し、Enterキーを押します。
- 矢印キーを使用して、[管理ネットワーク構成]に移動し、Enterキーを押します。
- IPv4構成に移動し、Enterキーを押します。
- 「静的IPv4アドレスとネットワーク構成の設定」に移動し、スペースバーを押して選択します。
- 静的IPアドレス、サブネットマスク、およびゲートウェイを入力して、Enterキーを押します。
- 次に、DNS構成を選択し、Enterキーを押します。
- [次のDNSサーバーアドレスとホスト名を使用する]に移動し、スペースバーを押してそれらを選択します。
- DNSサーバーアドレスと、オプションで別のホスト名を入力します。 終了したら、Enterキーを押します。
- ESCを押して終了し、Yを押して変更を受け入れて管理ネットワークを再起動します。
- 次に、ESCを押して切断し、F12を押してESXiサーバーをシャットダウンします。
- VirtualBox Managerで、新しい仮想マシンを強調表示し、[設定]をクリックします。
- [ネットワークオプション]で、添付のオプション:[アダプタをバイパス]を選択し、[OK]をクリックします
- VMESXiコンピューターを起動します。
- ESXiサーバーが起動したら、(ホストコンピューター上で)Webブラウザーを開き、ESXiサーバーのIPアドレスに移動して、VMWare ESXivShereサーバーの管理を開始します。
https://forums.virtualbox.org/viewtopic.php?f=4&t=81368
専門家のヒント: この修復ツールはリポジトリをスキャンし、これらの方法のいずれも機能しなかった場合、破損したファイルまたは欠落しているファイルを置き換えます。 問題がシステムの破損に起因するほとんどの場合にうまく機能します。 このツールは、パフォーマンスを最大化するためにシステムも最適化します。 それはによってダウンロードすることができます ここをクリック

CCNA、Web開発者、PCトラブルシューター
私はコンピュータ愛好家で、実践的なITプロフェッショナルです。 私はコンピュータープログラミング、ハードウェアのトラブルシューティング、修理の分野で長年の経験があります。 私はWeb開発とデータベースデザインを専門としています。 また、ネットワーク設計およびトラブルシューティングに関するCCNA認定も受けています。

