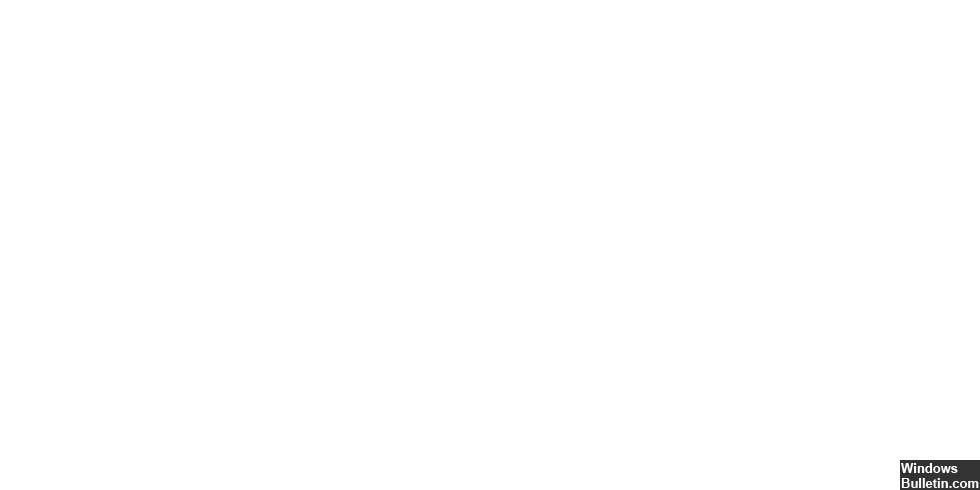更新された4月2024:エラーメッセージの表示を停止し、最適化ツールを使用してシステムの速度を低下させます。 今すぐ入手 このリンク
- ダウンロードしてインストール こちらの修理ツール。
- コンピュータをスキャンしてみましょう。
- その後、ツールは あなたのコンピューターを修理する.
F8キーまたはF11キーを押します。
プロンプトが表示されたら、レイアウトとキーボードを選択します。
[トラブルシューティング]をクリックします。
その他のオプションをクリックします。
[システムの復元]をクリックします。
オペレーティングシステムを選択します。
これでシステムが復元されます。 「次へ」をクリックします。
同様に、この停止コード0xc000021aも、Windows10オペレーティングシステムのエラーです。 これは、オペレーティングシステムを更新または再インストールした後にシステムがフリーズしたときに発生するブルースクリーンエラーです。 このWindows10ストップコード0xc000021aは、「PCで問題が発生したため、再起動する必要があります。
STATUS_IMAGE_CHECKSUM_MISMATCHチェックが値0xC0000221で失敗しました。 これは、システムドライバまたはDLLが破損していることを示しています。 このテーマはプログラマー向けです。 コンピュータの使用中にブルースクリーンエラーコードを受け取ったお客様の場合は、ブルースクリーンエラーのトラブルシューティングを参照してください。
エラーチェックSTATUS_SYSTEM_PROCESS_TERMINATEDの値は0xC000021Aです。 これは、大規模なユーザーモードサブシステムでエラーが発生したことを意味します。
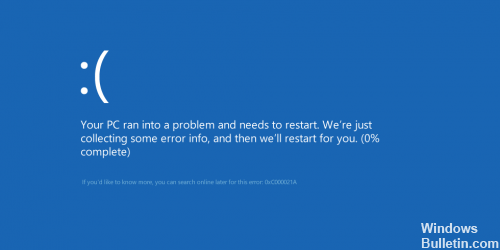
このエラーは、WinLogonやCSRSS(クライアントサーバーランタイムサブシステム)などのユーザーモードサブシステムが致命的に危険にさらされ、セキュリティが保証されなくなった場合に発生します。 その後、オペレーティングシステムは kernel モード。 Microsoft WindowsはWinLogonまたはCSRSSなしでは実行できません。 これは、ユーザーモードでサービス障害が発生してシステムがシャットダウンする可能性がある数少ないケースの1つです。
不適切なシステムファイルもこのエラーの原因となる可能性があります。 あなたが回復したならば、これは起こることができます ハード・ドライブ バックアップから。 一部のバックアッププログラムは、使用中と思われるシステムファイルの復元をスキップすることがあります。
0xC000021Aエラーは、通常、以前のバージョンのMicrosoft Windowsからアップグレードした後、または修復インストールを実行した後に、Microsoft Windows 10マシンに表示されます。 あなたが死のブルースクリーンを取得すると、以下のものがあなたの画面に表示されます。
さて、パニックになる前に、このエラーを修正するいくつかの方法を見てみましょう。
破損したファイルを修復する

私は自分の時間内に起動しない多くのシステムを解決したので、あなたのシステム上の破損したファイルの修正を開始したいと思います。 また、システムに変更を加えていないことを意味するため、最初に行うのも好きです。 破損したファイルを修復するには、次の手順に従います。
– Windows 10 DVDをシステムに挿入し、DVDを起動します。 (システムにDVDドライブがない場合は、MicrosoftのWebサイトからWindows 10 ISOをダウンロードして、USBブートドライブを作成できます。
最初の画面で、「トラブルシューティング」をクリックします。
次に、「詳細オプション」をクリックします。
次に、「プロンプト」をクリックします。
黒いウィンドウが表示されるはずです、chkdskウィンドウの中にタイプC:/ f / r、これはあなたのシステム上で/ f =ディスクエラーを修正するchkdskを起動し、そして/ rは不良セクタを見つけて回復します。 y / nプロンプトが表示されたら、yと入力してEnterキーを押します。 今すぐあなたのコンピュータを再起動し、それが正しく起動することを願っています。
2024 年 XNUMX 月の更新:
ファイルの損失やマルウェアからの保護など、このツールを使用してPCの問題を防ぐことができるようになりました。 さらに、最大のパフォーマンスを得るためにコンピューターを最適化するための優れた方法です。 このプログラムは、Windowsシステムで発生する可能性のある一般的なエラーを簡単に修正します。完璧なソリューションが手元にある場合は、何時間ものトラブルシューティングを行う必要はありません。
- ステップ1: PC Repair&Optimizer Toolをダウンロード (Windows 10、8、7、XP、Vista - マイクロソフトゴールド認定)。
- ステップ2:“スキャンの開始PCの問題の原因である可能性があるWindowsレジストリ問題を見つけるため。
- ステップ3:“全て直すすべての問題を解決します。
sfc / scannowまたはDISMを使う

このバグを修正するには、古いsfc / scannowまたはDISMの友達を使用する必要があります。 デスクトップで起動してCMDにアクセスできない場合は、インストールメディアを使用してセーフモードで起動し、オプションで[セーフモードとコマンドプロンプト]を選択します。
1 管理者としてCMDウィンドウを開きます。
2.「sfc / scannow」を入力または貼り付けて、Enterキーを押します。
3 手順と必要な修理を行ってください。
エラーが解決しない場合は、DISMを試してください。

1 管理者としてCMDウィンドウを開きます。
2.「dism / online / cleanup-image / restorehealth」と入力して、Enterキーを押します。
3 手順と必要な修理を行ってください。
https://docs.microsoft.com/en-us/windows-hardware/drivers/debugger/bug-check-0xc000021a–status-system-process-terminated
専門家のヒント: この修復ツールはリポジトリをスキャンし、これらの方法のいずれも機能しなかった場合、破損したファイルまたは欠落しているファイルを置き換えます。 問題がシステムの破損に起因するほとんどの場合にうまく機能します。 このツールは、パフォーマンスを最大化するためにシステムも最適化します。 それはによってダウンロードすることができます ここをクリック

CCNA、Web開発者、PCトラブルシューター
私はコンピュータ愛好家で、実践的なITプロフェッショナルです。 私はコンピュータープログラミング、ハードウェアのトラブルシューティング、修理の分野で長年の経験があります。 私はWeb開発とデータベースデザインを専門としています。 また、ネットワーク設計およびトラブルシューティングに関するCCNA認定も受けています。