更新された4月2024:エラーメッセージの表示を停止し、最適化ツールを使用してシステムの速度を低下させます。 今すぐ入手 このリンク
- ダウンロードしてインストール こちらの修理ツール。
- コンピュータをスキャンしてみましょう。
- その後、ツールは あなたのコンピューターを修理する.
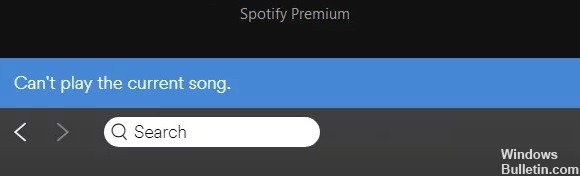
音楽が停止し、「Spotifyは現在の曲を再生できません」または「Spotifyは現在この曲を再生できません」などのエラーメッセージが表示されたときに、Spotifyでお気に入りの曲を聴いています。 これらのエラーにはいくつかの理由があり、迅速で簡単な解決策もあります。
この一般的なSpotifyエラーを修正し、Spotify設定、サブスクリプションレベル、またはアプリの不具合に関する問題を修正する方法は次のとおりです。 音楽をすばやく復元する方法は次のとおりです。
Spotifyで「現在の曲を再生できません」というエラーメッセージが表示される原因は何ですか?

- プレミアムサブスクリプションの有効期限が切れたばかりの場合は、Spotifyがサブスクリプションを標準バージョンにアップグレードする必要があることが問題の原因である可能性があります。
- 「現在の曲を再生できません」エラーを引き起こす可能性のある別のシナリオは、クロスフェードと呼ばれる設定メニューです。
- まれに、ローカルファイルが破損しているためにこの問題が発生する場合があります。 ほとんどの場合、Spotifyが音楽ファイルをローカルストレージにコピーしているときに予期しないマシンの中断が問題の原因になります。
Spotifyで「現在の曲を再生できません」というエラーメッセージをトラブルシューティングするにはどうすればよいですか?
2024 年 XNUMX 月の更新:
ファイルの損失やマルウェアからの保護など、このツールを使用してPCの問題を防ぐことができるようになりました。 さらに、最大のパフォーマンスを得るためにコンピューターを最適化するための優れた方法です。 このプログラムは、Windowsシステムで発生する可能性のある一般的なエラーを簡単に修正します。完璧なソリューションが手元にある場合は、何時間ものトラブルシューティングを行う必要はありません。
- ステップ1: PC Repair&Optimizer Toolをダウンロード (Windows 10、8、7、XP、Vista - マイクロソフトゴールド認定)。
- ステップ2:“スキャンの開始PCの問題の原因である可能性があるWindowsレジストリ問題を見つけるため。
- ステップ3:“全て直すすべての問題を解決します。

ハードウェアアクセラレーションを無効にする
場合によっては、Spotifyのハードウェアアクセラレーションにより、音楽を再生しようとしたときに「現在のトラックを再生できません」というエラーメッセージが表示されることもあります。 この問題を解決するには、次の手順に従って無効にする必要があります。
- Spotifyの設定を開き、[詳細設定を表示]をクリックします。
- [互換性]で、[ハードウェアアクセラレーションを有効にする]オプションの横にあるボタンを無効にします。
- これで、アプリを再起動し、曲をもう一度再生して、問題が解決したかどうかを確認できます。
高品質のストリーミングを無効にする
Spotifyは、プレミアムユーザーに高品質のストリーミング機能を提供します。 「現在の曲を再生できません」というエラーメッセージが表示される場合があります。 プレミアムアカウントをスタンダードアカウントに変換した後。 この機能はプレミアムアカウントでのみ利用可能であり、アクティベーション後もアクティブなままになります。
したがって、有効期限が切れたプレミアムサブスクリプションがある場合は、プレミアムストリーミング機能を無効にして問題を解決できます。
- Spotifyアプリを開きます。
- アカウントアイコンの横にある矢印をクリックし、ドロップダウンリストから[設定]を選択します。
- [音楽品質]セクションまで下にスクロールし、[ストリーミング品質]ドロップダウンリストを展開して、[自動]を選択します。
- その後、Spotifyを再起動し、「Spotifyの曲が再生されていません」という問題が解決するかどうかを確認します。
Spotifyキャッシュをクリアする
Spotifyは、高速再生を保証するために一時ファイルをオフラインで保存する傾向があります。 ただし、これらのキャッシュは、「Spotifyが曲を再生しない」問題の原因になることもあります。 この問題を解決するために、Spotifyからすべてのオフラインキャッシュを削除できます。
- Spotifyの詳細設定に移動します。
- [オフラインの曲の保存]で、Spotifyのキャッシュの場所を確認します。
- ファイルエクスプローラーを開き、目的の保存場所に移動します。
- フォルダ内のすべてのデータを削除してから、Spotifyを再起動します。
- これで、いくつかの曲をもう一度再生してみることができます。
クロスフェードを0秒に設定する
一部のユーザーは、設定でクロスフェードソングの値を0に設定することで問題を解決しましたが、それも試すことができます。
- Spotifyの詳細設定を展開します。
- [再生]セクションまで下にスクロールして、[クロスフェード曲]オプションに関連付けられているボタンをアクティブにします。
- スケールを調整して、値を0秒に設定します。
- その後、アプリを再起動して、特定の曲を再生できるかどうかを確認します。
専門家のヒント: この修復ツールはリポジトリをスキャンし、これらの方法のいずれも機能しなかった場合、破損したファイルまたは欠落しているファイルを置き換えます。 問題がシステムの破損に起因するほとんどの場合にうまく機能します。 このツールは、パフォーマンスを最大化するためにシステムも最適化します。 それはによってダウンロードすることができます ここをクリック
よくある質問
Spotifyが現在の曲を再生できないと言うのはなぜですか?
AndroidデバイスでGooglePlayストアを開き、検索バーを使用してSpotifyを見つけ、[更新]をタップします。 右下隅にある[更新]をタップします。 Spotifyを見つけて、[更新]をタップします。 更新オプションが表示されない場合、アプリは最新バージョンを使用しています。
Spotifyが現在この曲を再生できないという事実を修正するにはどうすればよいですか?
究極の解決策は、Spotifyをアンインストールし、デスクトップPCを再起動し、Spotifyを再インストールすることです。これで、問題は解決しました。 Windows Storeからダウンロードしたバージョンをアンインストールし、PCを再起動してから、SpotifyWebサイトからバージョンをダウンロードすることが直接機能することがわかりました。
一部のSpotifyトラックがグレー表示されているのはなぜですか?
Spotifyで曲がグレー表示されている場合は、Spotifyがリソースに正しく接続できなかったことを意味します。 理由は次のいずれかである可能性があります。1。国/地域の制限:これらのグレー表示された曲は、何らかの理由で国または地域で利用できないことを意味します。
Spotifyが現時点でその曲を再生できないと言うのはなぜですか?
ローカルキャッシュファイルのオーバーフロー、ハードウェア設定の変更、ファイルの場所が見つからないなどの理由が考えられます。ローカルファイルがSpotifyによって表示されないというメッセージが表示される場合もあります。 このエラーは、Spotifyアカウント設定のエラーが原因である可能性があります。Spotifyは現在再生できません。


