更新された4月2024:エラーメッセージの表示を停止し、最適化ツールを使用してシステムの速度を低下させます。 今すぐ入手 このリンク
- ダウンロードしてインストール こちらの修理ツール。
- コンピュータをスキャンしてみましょう。
- その後、ツールは あなたのコンピューターを修理する.
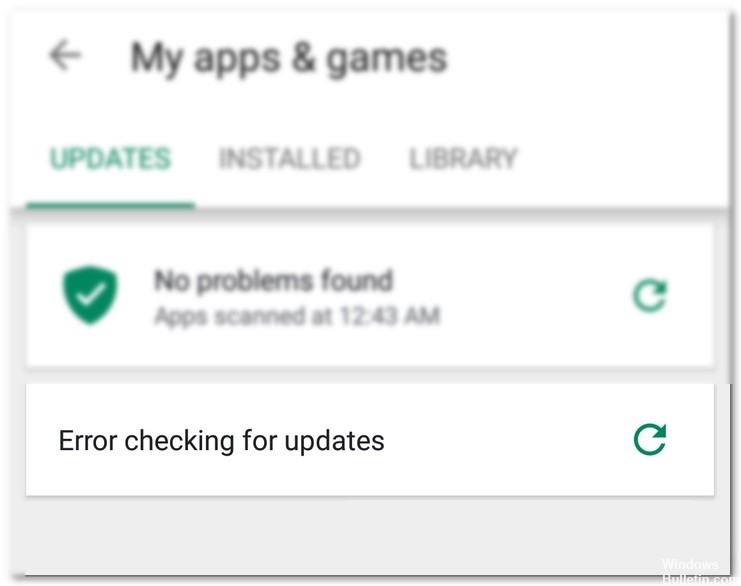
Google Playストアは、アプリケーションをダウンロードするために最も使用されているサイトのXNUMXつであり、当然のことながらそうです。 膨大なユーザーベースを持ち、世界中のユーザーから信頼されています。 エラーや問題が表示されることはめったにありませんが、更新に関連するエラーが発生する場合があります。 これは、デバイス上のアプリを更新できなくなるため、非常にイライラする可能性があります。
Google Playストアは、アプリ、アップデート、インストールを管理するように設計されています。 ただし、人間が設計したものであるため、Playストアが正しく機能しない場合やエラーが発生する場合があります。 Androidスマートフォンまたはタブレットで「アップデートのエラーチェック」メッセージを修正する方法は次のとおりです。
Google Playストアで「アップデートのエラーチェック」エラーが発生する原因は何ですか?
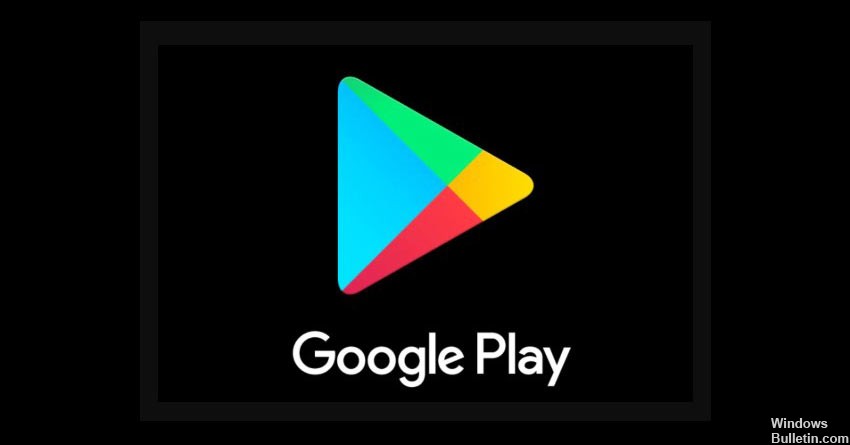
さまざまなディスカッション/フォーラムおよび数人のユーザーからの多数の投稿を調査した後、このエラーが発生する主な理由を以下に示します。
- 破損したデータとキャッシュ: Google Playストアアプリのデータとキャッシュが破損していると、アプリが更新されない可能性があります。
- 日付と時刻が正しくありません: Androidデバイスの日付と時刻が正しく設定されていない場合も、このエラーが発生する可能性があります。
- 遅いインターネット接続: Google Playストアでアプリを更新するときは、インターネット接続が安定していてブロードバンドであることを確認してください。そうしないと、GooglePlayストアに「更新の確認中にエラーが発生しました」というエラーメッセージが表示されます。
- 破損したSDカード: 破損したSDカードをAndroidスマートフォンで使用すると、この問題が発生する可能性もあります。
- 古いオペレーティングシステム: Androidスマートフォンを長期間更新していない場合、これはシステムにインストールされている他のアプリの機能に影響します。
- Google Playストアの更新: 最新のGooglePlayストアのアップデートが破損しているか、正しく機能していない可能性があるため、「アップデートを確認してください」というエラーメッセージが表示される場合があります。
- 収納スペース: Androidスマートフォンに十分なストレージ容量がない場合、アプリの更新プロセスが中断する可能性があります。
Google Playストアの「アップデートのエラーチェック」を解決するにはどうすればよいですか?
2024 年 XNUMX 月の更新:
ファイルの損失やマルウェアからの保護など、このツールを使用してPCの問題を防ぐことができるようになりました。 さらに、最大のパフォーマンスを得るためにコンピューターを最適化するための優れた方法です。 このプログラムは、Windowsシステムで発生する可能性のある一般的なエラーを簡単に修正します。完璧なソリューションが手元にある場合は、何時間ものトラブルシューティングを行う必要はありません。
- ステップ1: PC Repair&Optimizer Toolをダウンロード (Windows 10、8、7、XP、Vista - マイクロソフトゴールド認定)。
- ステップ2:“スキャンの開始PCの問題の原因である可能性があるWindowsレジストリ問題を見つけるため。
- ステップ3:“全て直すすべての問題を解決します。
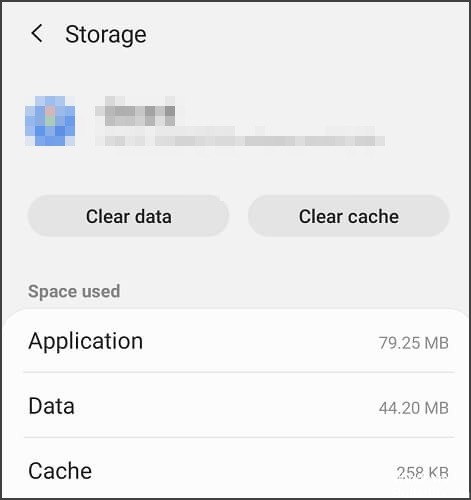
データをクリアする
- 通知パネルを選択します。
- 設定をタップします。
- 下にスクロールして[アプリ]を選択します。
- [アプリケーション]オプションをタップします。
- 下にスクロールして、GooglePlayストアを選択します。
- ストレージを選択します。
- [データを消去]オプションを選択します。
更新を削除する
- 通知パネルに移動します。
- [設定]アイコンをクリックします。
- Appsを選択します。
- 表示されるリストをスクロールして、GooglePlayストアを選択します。
- このアイコンが使用できない場合は、右上隅にあるXNUMXつのドットのアイコンをタップします。
- [システムアプリの表示]をタップします。
- 画面の右上隅にあるXNUMXつのドットを選択します。
- [更新を削除]を選択します。
キャッシュをクリア
- [通知]パネルを選択します。
- 設定をタップします。
- 下にスクロールして[アプリ]を選択します。
- アプリケーションをタップします。
- リストから、GooglePlayストアを選択します。
- [メモリ]オプションをタップします。
- 現在地に最も近い キャッシュをクリア オプションを選択します。
- キャッシュがクリアされるのを待ちます。
専門家のヒント: この修復ツールはリポジトリをスキャンし、これらの方法のいずれも機能しなかった場合、破損したファイルまたは欠落しているファイルを置き換えます。 問題がシステムの破損に起因するほとんどの場合にうまく機能します。 このツールは、パフォーマンスを最大化するためにシステムも最適化します。 それはによってダウンロードすることができます ここをクリック
よくある質問
更新を確認するときにエラーを修正するにはどうすればよいですか?
- アプリケーションキャッシュを空にします。
- アプリデータを削除します。
- GooglePlayストアからアップデートを削除します。
更新を確認するときにエラーが発生するのはなぜですか?
ほとんどの場合、この問題は問題のある更新が原因であるため、それらを削除すると役立つ場合があります。 一部のユーザーは、破損したキャッシュもこの問題を引き起こす可能性があると報告しています。 更新を確認するときにPlayストアがクラッシュする場合は、データが破損している可能性があります。
Google Play開発者サービスの更新エラーを修正するにはどうすればよいですか?
- GooglePlayサービスが最新であることを確認してください。
- GooglePlayサービスのキャッシュとデータをクリアします。
- Playストアのキャッシュとデータをクリアします。
Google Playストアの更新エラーを修正するにはどうすればよいですか?
- 保管場所を確認してください。
- データ接続を確認してください。
- SDカードを確認してください。
- ダウンロードマネージャーからキャッシュとデータをクリアします。
- GooglePlayサービスのキャッシュとデータをクリアします。
- Playストアのアップデートをアンインストールして再インストールします。
- Androidシステムのアップデートを確認してください。
- デバイスでGoogleアカウントを削除して再度追加します。


