更新された4月2024:エラーメッセージの表示を停止し、最適化ツールを使用してシステムの速度を低下させます。 今すぐ入手 このリンク
- ダウンロードしてインストール こちらの修理ツール。
- コンピュータをスキャンしてみましょう。
- その後、ツールは あなたのコンピューターを修理する.
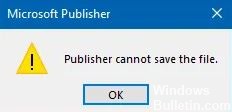
Microsoft Publisherは、Microsoftによって開発されたデスクトップパブリッシングアプリケーションです。 プログラムとして、ドキュメントの作成によく使用されます。 通常、ドキュメントは読むことを目的としているため、人々が何らかの形式でドキュメントを保存したいのは当然です。
しばらくの間、ユーザーは、ドキュメントをPDF形式で保存しようとすると、MicrosoftPublisherが問題を引き起こすと不満を漏らしています。 PublisherファイルをPDFまたはXPS形式で保存しようとすると、次のエラーが発生する場合があります。MicrosoftPublisherはファイルを保存できません。
この問題は、異なるバージョンのPublisherで発生するようですが、ほとんどの場合、Windows2016上のPublisher10で発生します。
Microsoft PublisherがPDFファイルを保存できないのはなぜですか?
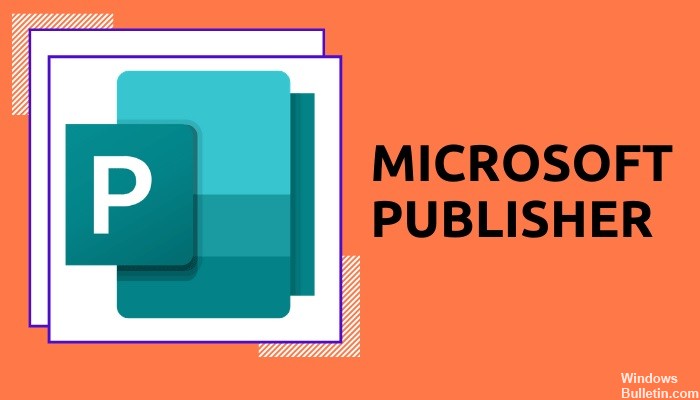
ほとんどのユーザーが遭遇するエラーは、パブリッシャーが「パブリッシャーはファイルを保存できません」というメッセージを表示することです。 これは、ユーザーがファイルをPDF形式で保存しようとしたとき、またはエクスポート機能を使用したときに発生します。 この問題のもうXNUMXつの同様の理由は、 出版社がプリンターを認識しない.
これは、プリンターとPDFファイルの通信言語が同じであるためです。 さらに、Windowsは常にデフォルトのプリンタを選択します。 ただし、バグやWindows Updateが原因で設定が誤って変更された場合、ドキュメントをPDFとして保存しようとすると、Publisherが問題を引き起こす可能性があります。
プリンタの問題は、PDFファイルがPostScriptで記述されていることです。 これは、コンピューターがプリンターと通信するために使用する言語です。
Microsoft PublisherがPDFファイルを保存できない問題を解決するにはどうすればよいですか?
2024 年 XNUMX 月の更新:
ファイルの損失やマルウェアからの保護など、このツールを使用してPCの問題を防ぐことができるようになりました。 さらに、最大のパフォーマンスを得るためにコンピューターを最適化するための優れた方法です。 このプログラムは、Windowsシステムで発生する可能性のある一般的なエラーを簡単に修正します。完璧なソリューションが手元にある場合は、何時間ものトラブルシューティングを行う必要はありません。
- ステップ1: PC Repair&Optimizer Toolをダウンロード (Windows 10、8、7、XP、Vista - マイクロソフトゴールド認定)。
- ステップ2:“スキャンの開始PCの問題の原因である可能性があるWindowsレジストリ問題を見つけるため。
- ステップ3:“全て直すすべての問題を解決します。
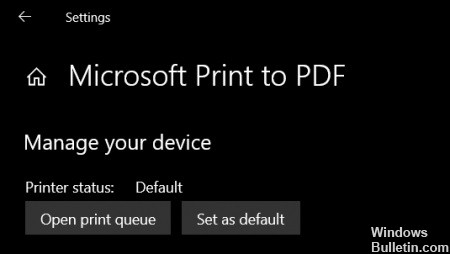
デフォルトのプリンターを変更する
Windowsオペレーティングシステムは、コンピューターにプリンターまたはスキャナーが接続されていない場合に、PDF形式でドキュメントを印刷またはエクスポートする機能を提供します。 したがって、プリンタが別のデフォルト設定に設定されているかどうかを確認する必要があります。
- [スタート]メニューに移動し、[スタート]メニューの[設定]を開きます。
- 次に、[設定]で[デバイス]を選択します。
- [Windowsがデフォルトでプリンターを制御できるようにする]オプションが表示される[プリンターとスキャナー]タブに移動し、このオプションのチェックを外します。
- リスト内の[MicrosoftPrint to PDF]オプションをクリックし、[管理]を選択します。
- 次に、「デフォルトとして設定」ボタンをクリックします。
- これらの手順を実行した後、Microsoft Publisherでドキュメントを開き、メニューを表示して印刷するか、Ctrl + Pを押します。
- 選択したプリンタの設定にMicrosoftPDF印刷が表示されます。
- 「印刷」をクリックするだけでPDFとして保存できるようになりました。
MSOfficeパッケージの復元
Windowsがコンピューターに新しい更新プログラムをインストールすると、コンピューターに既にインストールされている一部のアプリケーションやプログラムと誤って競合する場合があります。
- コントロールパネルをもう一度開き、[プログラムと機能]に戻り、[プログラムのアンインストール]を選択します。
- Microsoft Officeスイートを見つけてクリックし、トップメニューから[編集]を選択します。
- パブリッシャーだけでなく、MSOfficeのすべてを修正するためのXNUMXつのオプションが表示されます。
- いずれかを選択して、修復が完了するのを待つことができます。
- ファイルをMicrosoftPublisherにPDFとして保存できるかどうかをもう一度確認してください。 これで問題は解決するはずです。
「PDFに印刷」機能をオンにします
Windowsオペレーティングシステムには、役立つ場合と役に立たない場合がある多くのオプションと、それらのオンとオフを切り替える機能が用意されています。 また、「PDFに印刷」オプションがデフォルトで無効になっていないか、サードパーティアプリケーションとの競合が原因で無効になっているのかを確認してください。
- [スタート]メニューでコントロールパネルを見つけて開きます。
- [プログラムと機能]オプションをクリックし、その下にある[Windowsの機能を有効または無効にする]オプションをクリックします。
- ポップアップダイアログボックスが開き、無効または有効にできるいくつかの機能が表示されます。
- Microsoft Print to PDF機能を見つけて、それが有効になっていることを確認する必要があります。
- 次に、[OK]をクリックして、コンピューターを再起動します。
専門家のヒント: この修復ツールはリポジトリをスキャンし、これらの方法のいずれも機能しなかった場合、破損したファイルまたは欠落しているファイルを置き換えます。 問題がシステムの破損に起因するほとんどの場合にうまく機能します。 このツールは、パフォーマンスを最大化するためにシステムも最適化します。 それはによってダウンロードすることができます ここをクリック
よくある質問
PublisherでPDFファイルの保存が許可されないのはなぜですか?
[デバイス]-> [プリンターとスキャナー]に移動します。 チェックされている場合は、[Windowsがデフォルトのプリンタを制御できるようにする]をオフにします。 次に、[プリンターとスキャナー]でプリンターを選択し、[管理]をクリックして、[デフォルトに設定]をクリックします。 Publisherを起動し、ファイルをPDFまたはXPS形式で再度保存してみてください。
PublisherドキュメントをPDF形式で保存するにはどうすればよいですか?
- [ファイル]-> [エクスポート]-> [PDF / XPSドキュメントの作成]-> [PDF / XPSドキュメントの作成]をクリックします。
- [ファイル名]フィールドに、パブリケーションの名前を入力します。
- [ファイルの種類]で、[PDF]または[XPSドキュメント]を選択します。
パブリッシャーファイルを保存するにはどうすればよいですか?
- [挿入]-> [ビジネス情報]を選択します。 -> [会社情報の編集]を選択します。
- ロゴまたは画像を追加するには、[ロゴの追加]を選択します。 ロゴを見つけて、[開く]を選択します。
- ビジネス情報セットの名前には、Personal、School、Companyなどの名前を入力します。 [保存]を選択します。
Publisherでドキュメントを保存するにはどうすればよいですか?
Word文書として保存するPublisherパブリケーションを開きます。 [ファイル]-> [名前を付けて保存]をクリックし、Word文書を保存する場所に移動します。 [ファイル名]フィールドにWord文書の名前を入力します。 [保存の種類]リストから、保存するWordのバージョンを選択します。


