更新された4月2024:エラーメッセージの表示を停止し、最適化ツールを使用してシステムの速度を低下させます。 今すぐ入手 このリンク
- ダウンロードしてインストール こちらの修理ツール。
- コンピュータをスキャンしてみましょう。
- その後、ツールは あなたのコンピューターを修理する.
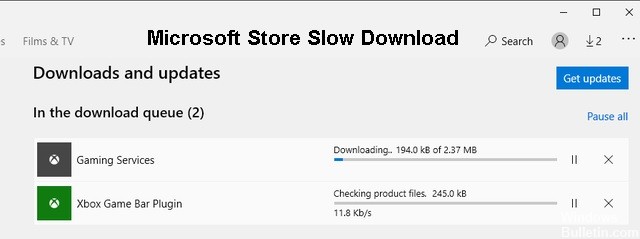
Microsoftは、WindowsStoreを含むいくつかの新しい変更と機能をWindows10に導入しました。 その後、MicrosoftStoreに名前が変更されました。 これは、すべてのWindowsアプリのワンストップストアです。 彼らはAppleから手がかりを得たと思います。 いずれにせよ、Windows Storeを使用すると、新しいアプリの検索、インストール、更新をすべてXNUMXつのインターフェイスから非常に簡単に行うことができます。
Windowsストアが正常に機能しなくなるまでは問題ありません。 新しいダウンロードを開始して、ダウンロード速度が遅いことに気付いた場合はどうなりますか? 最近、何人かのユーザーが、Windowsストアのダウンロード速度がひどく遅いか、まったく機能しないと不満を言っています。
Windowsストアのダウンロード速度が遅い問題を解決するために試すことができるすべての可能な解決策は次のとおりです。
Microsoft Storeのダウンロードが遅くなる原因は何ですか?

- 欠陥のあるファイル
- Windowsストアの障害。
- アンチウイルス干渉。
- 不正な形式のWindowsストアファイル。
- 破損したWindowsストアのキャッシュ。
- ルーターまたはモデムに問題があります。
遅いMicrosoftStoreのダウンロードを修正するにはどうすればよいですか?
2024 年 XNUMX 月の更新:
ファイルの損失やマルウェアからの保護など、このツールを使用してPCの問題を防ぐことができるようになりました。 さらに、最大のパフォーマンスを得るためにコンピューターを最適化するための優れた方法です。 このプログラムは、Windowsシステムで発生する可能性のある一般的なエラーを簡単に修正します。完璧なソリューションが手元にある場合は、何時間ものトラブルシューティングを行う必要はありません。
- ステップ1: PC Repair&Optimizer Toolをダウンロード (Windows 10、8、7、XP、Vista - マイクロソフトゴールド認定)。
- ステップ2:“スキャンの開始PCの問題の原因である可能性があるWindowsレジストリ問題を見つけるため。
- ステップ3:“全て直すすべての問題を解決します。

Windowsストアのトラブルシューティングツールを起動します
- [スタート]メニューを開き、トラブルシューティングオプションを入力して、[開く]を選択します。
- [高度なトラブルシューティング]を選択します。
- 下にスクロールして、[Windowsストアアプリ]を選択します。 次に、[トラブルシューティングの実行]を選択します。
- 検出された問題を修正するには、Windows StoreAppsのトラブルシューティングの手順に従ってください。
DNSを変更
- スタートメニューを開き、設定を選択します。
- [Wi-Fi]または[イーサネット]タブでインターネット接続を選択します。
- [IP設定]で[変更]を選択します。
- [手動]を選択し、IPv4の横にあるスイッチをアクティブにします。
- 次のようにGoogleDNSアドレスを入力します。
優先DNS– 8.8.8.8.8.8
代替DNS–8.8.4.4。 - 保存を選択します。
MicrosoftStoreの設定をリセットする
- [スタート]メニューを右クリックして、[アプリケーションと機能]を選択します。
- リストを下にスクロールして、 。 次に、[詳細オプション]を選択します。
- [リセット]を選択し、もう一度[リセット]を選択して確認します。
- Microsoft Storeを開き、プロンプトが表示されたらアカウントにログインし、リセットによってダウンロードの速度が低下したことを確認します。
Windows 10をアップデート
- [スタート]メニューを開き、「Windows Update」と入力して、[開く]を選択します。
- [更新の確認]ボタンを選択します。
- 利用可能な場合は、更新をインストールします。
ログアウトして再度ログインする
- Microsoft Storeを開き、ウィンドウの右上隅にあるプロファイル画像を選択します。
- Microsoftアカウントを選択します。
- [ログアウト]を選択します。
- コンピュータを再起動します。
- Microsoftストアを開きます。
- 次に、画面の右上隅にある空白のプロフィール写真を選択して、もう一度サインインします。
専門家のヒント: この修復ツールはリポジトリをスキャンし、これらの方法のいずれも機能しなかった場合、破損したファイルまたは欠落しているファイルを置き換えます。 問題がシステムの破損に起因するほとんどの場合にうまく機能します。 このツールは、パフォーマンスを最大化するためにシステムも最適化します。 それはによってダウンロードすることができます ここをクリック
よくある質問
Microsoft Storeのダウンロードが非常に遅いのはなぜですか?
隠されたダウンロード速度制限が適用されます-Windows10には隠されたダウンロード速度制限があり、ダウンロードが遅い理由である可能性があります。 多くのユーザーは、Microsoftの「動的帯域幅最適化」機能がダウンロードを最適化するのではなく遅くすることを確認しています。
Microsoft Storeからのダウンロードを高速化するにはどうすればよいですか?
Windowsの設定に移動し、検索ボックスに「配信の最適化オプション」と入力するだけです。 [詳細オプション]に移動し、スライダーを使用してパーセンテージを変更します。 バックグラウンドおよびバックグラウンド更新の帯域幅使用制限を増やします。
Microsoft Storeでの遅いダウンロードを修正するにはどうすればよいですか?
- Windows10にアップグレードします。
- MicrosoftStoreをリロードします。
- ログアウトしてからログインし直します。
- Microsoftストアのキャッシュをクリアします。
- デプロイメントの最適化を構成します。
- Windowsストアのトラブルシューティングを実行します。
- 展開の最適化の制限を削除します。
Windows 10のダウンロードが遅いのはなぜですか?
ネットワーク接続が遅い、または遅い場合は、Windows10がWindowsUpdateまたはMicrosoftStoreの更新プログラムをダウンロードしているかどうかを確認してください。 場合によっては、ネットワーク接続のパフォーマンスに影響を与える可能性があります。


