更新された4月2024:エラーメッセージの表示を停止し、最適化ツールを使用してシステムの速度を低下させます。 今すぐ入手 このリンク
- ダウンロードしてインストール こちらの修理ツール。
- コンピュータをスキャンしてみましょう。
- その後、ツールは あなたのコンピューターを修理する.
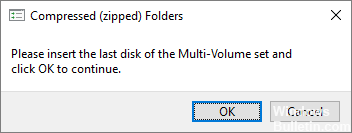
一部のユーザーは、Windowsエクスプローラーウィンドウを開こうとするたびに、「マルチボリュームセットの最後のボリュームを挿入し、[OK]をクリックして続行してください」というエラーメッセージに悩まされると報告しています。 この問題はWindows10だけでなく、Windows8およびWindows7でも頻繁に報告されます。
影響を受けるユーザーは、[OK]をクリックした後、エラーが短時間だけ表示されると報告しています。 問題を調べた後、エラーメッセージが、コンピュータで現在アクティブなドライブのXNUMXつのルートフォルダにある.zipフォルダが破損していることを示していることは明らかです。
「マルチボリュームセットの最後のディスクを挿入してください」というエラーメッセージの理由は何ですか?

USBドライブまたは外部デバイスがすでにMacシステムに挿入されている場合、このエラーが発生する可能性があります。 Macで使用すると、MacOSXはFAT32でフォーマットされたディスク上に隠しファイルを作成します。 そして、これらのファイルのうち、外部デバイスがWindowsPCに接続されたときにエラーメッセージを表示するのはドライブ上のzipファイルです。
また、パソコンのUSBコントローラに問題がある場合は、「マルチボリュームセットの最後のボリュームを挿入してください」というエラーメッセージが表示される場合があります。
「マルチボリュームセットの最後のボリュームを挿入してください」というメッセージを解決するにはどうすればよいですか?
2024 年 XNUMX 月の更新:
ファイルの損失やマルウェアからの保護など、このツールを使用してPCの問題を防ぐことができるようになりました。 さらに、最大のパフォーマンスを得るためにコンピューターを最適化するための優れた方法です。 このプログラムは、Windowsシステムで発生する可能性のある一般的なエラーを簡単に修正します。完璧なソリューションが手元にある場合は、何時間ものトラブルシューティングを行う必要はありません。
- ステップ1: PC Repair&Optimizer Toolをダウンロード (Windows 10、8、7、XP、Vista - マイクロソフトゴールド認定)。
- ステップ2:“スキャンの開始PCの問題の原因である可能性があるWindowsレジストリ問題を見つけるため。
- ステップ3:“全て直すすべての問題を解決します。

Windowsトラブルシューティングを起動します
- [スタート]をクリックし、[設定]を選択します。
- 更新とセキュリティを開きます。
- 左側のペインで、[トラブルシューティング]をクリックします。
- 右側のペインで、[検索とインデックス]をクリックします。
- Run Troubleshooterを選択し、画面の指示に従います。
システムファイルチェッカーを実行します
- Windows + Rキーを押し、cmdと入力して、Enterキーを押します。
- コマンドプロンプトで、次のコマンドを入力してEnterキーを押します。
- Sfc / scannow。
Windowsには、システムファイルの欠落や破損がないかシステムをスキャンして新しいファイルと置き換えることができるシステムファイル分析ツールが組み込まれています。
システムスキャンには時間がかかる場合があるため、ファイルスキャンで欠落または破損したシステムファイルが検出されて復元されるまで待ちます。 上記の解決策のいずれも機能しない場合は、システムの再インストールを検討してください。
USBコントローラーの再インストール
- 検索バー/ Cortanaにデバイスマネージャーを入力します。
- デバイスマネージャをクリックして開きます。
- [デバイスマネージャー]ウィンドウで、下にスクロールして[ユニバーサルシリアルバスコントローラー]を展開します。
- Intel USB Host Controllerを右クリックし、[UpdateDriver]を選択します。
- 次に、[ドライバーの更新を自動的に確認する]をクリックします。
- デバイスマネージャーは、保留中のドライバーの更新を確認し、それらを自動的にダウンロードしてインストールします。
- ドライバがインストールされたら、システムを再起動して、状況が改善されたかどうかを確認します。
USBストレージデバイスをフォーマットします
- すべてのファイルをUSBドライブからPCまたはその他のストレージデバイスに移動します。
- USBドライブをコンピューターに接続します。
- ファイルエクスプローラー以下を開く デバイスとディスク、フラッシュドライブを右クリックして、[フォーマット]を選択します。
- [USBフラッシュドライブのフォーマット]ウィンドウで、 ファイルシステム はFAT32に設定され、クイックフォーマットオプションをオンにします。
- [スタート]ボタンをクリックして、フォーマットが完了するまで待ちます。
- データをUSBドライブに戻します。
専門家のヒント: この修復ツールはリポジトリをスキャンし、これらの方法のいずれも機能しなかった場合、破損したファイルまたは欠落しているファイルを置き換えます。 問題がシステムの破損に起因するほとんどの場合にうまく機能します。 このツールは、パフォーマンスを最大化するためにシステムも最適化します。 それはによってダウンロードすることができます ここをクリック
よくある質問
「マルチボリュームセットの最後のディスクを挿入してください」というエラーメッセージを修正するにはどうすればよいですか?
- ドライブから隠しフォルダを削除します。 O
- 外付けドライブをフォーマットまたは削除します。
- USBコントローラーを再インストールします。
「マルチボリュームセットの最後のディスクを挿入してください」というメッセージを取り除くにはどうすればよいですか?
- USBドライブをフォーマットします。
- ドライブから非表示のフォルダを削除します。
- USBコントローラーを再インストールします。
- Windowsトラブルシューティングツールを実行します。
- システムファイルスキャンを実行します。
圧縮されたZIPフォルダエラーを修正するにはどうすればよいですか?
WinRARを開き、破損したZIPファイルを開きます。 ZIPアーカイブを右クリックし、[アーカイブの回復または修復]を選択します。 復元されたZIPファイルの場所を指定し、破損したアーカイブをZIPとして扱うを確認して、[OK]をクリックします。


