更新された4月2024:エラーメッセージの表示を停止し、最適化ツールを使用してシステムの速度を低下させます。 今すぐ入手 このリンク
- ダウンロードしてインストール こちらの修理ツール。
- コンピュータをスキャンしてみましょう。
- その後、ツールは あなたのコンピューターを修理する.
Windowsキーにはいくつかの機能があり、単純なユーザーと上級ユーザーの両方が使用します。 Unfortunately, not many users reported that Windows残念ながら、Windowsが キーはWindows10では機能しません。 Today we will show you how to solve this problem.今日は、この問題を解決する方法を紹介します。

Windowsキーが機能しない理由は何ですか?
Windowsキーが機能しなくなった理由はいくつか考えられます。 Using user reports from various sources, we were able to identify some of the most common reasons for this problem with Windows 10. You can look at this list below and see if the problem occurs.さまざまなソースからのユーザーレポートを使用して、Windows XNUMXでこの問題が発生する最も一般的な理由のいくつかを特定することができました。以下のリストを見て、問題が発生するかどうかを確認してください。 This can be useful for further troubleshooting.これは、さらなるトラブルシューティングに役立ちます。
- Your keyboard is corrupted.キーボードが破損しています。 If something physically happens to the keyboard itself, it may cause it to malfunction.キーボード自体に物理的な問題が発生した場合、キーボードが誤動作する可能性があります。 Most often it is due to a damaged cable connecting the equipment to your PC.ほとんどの場合、機器をPCに接続しているケーブルの損傷が原因です。
- Windows 10のメジャーな新しい更新プログラムが導入されました。Windows10の重要な更新プログラムによって、コンピューターに問題が発生する場合があります。
- Windows10ゲームモードはキーボードに干渉します。 Razer Blackwidowなどの一部のキーボードブランドは、Windows10ゲームモードと競合することが知られています。
- Windowsキーが無効になっています。 Some users have found that the Windows key is not working because it is disabled.一部のユーザーは、Windowsキーが無効になっているために機能していないことに気付きました。 This can be done by an application, a person or just in game mode.これは、アプリケーション、人、またはゲームモードで実行できます。
- Windows10フィルターキーエラーWindows10フィルターキー機能に既知のエラーがあり、ログイン画面での入力時に問題が発生します。
Now that we have identified a few common causes, we can get rid of the problem.いくつかの一般的な原因を特定したので、問題を取り除くことができます。 Our article is intended to introduce you to the most effective methods of restoring basic Windows features.この記事は、Windowsの基本機能を復元する最も効果的な方法を紹介することを目的としています。 Even if you are not experienced in troubleshooting, you can easily fix everything by following our steps.トラブルシューティングの経験がない場合でも、手順に従ってすべてを簡単に修正できます。
ハードウェアに問題があるかどうかを確認してください。
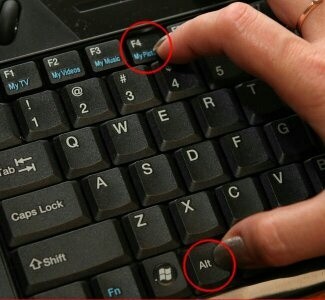
残念ながら、 キーボードは壊れやすい素材です。 だからいつでも混ぜることができます。 それを念頭に置いて、あなたはそれが今グリッチしないことを確認する必要があります。 押すたびに、Windowsロゴの付いたキーが機能しないことを確認してください。 キーボードの他のキーが正しく機能しているかどうかを確認します。 外付けキーボードを使用している場合は、別のコンピューターに接続するときにWinKeyで同じ問題が発生するかどうかを確認してください。 問題は、デバイスを交換する必要があるかもしれないということです。
2024 年 XNUMX 月の更新:
ファイルの損失やマルウェアからの保護など、このツールを使用してPCの問題を防ぐことができるようになりました。 さらに、最大のパフォーマンスを得るためにコンピューターを最適化するための優れた方法です。 このプログラムは、Windowsシステムで発生する可能性のある一般的なエラーを簡単に修正します。完璧なソリューションが手元にある場合は、何時間ものトラブルシューティングを行う必要はありません。
- ステップ1: PC Repair&Optimizer Toolをダウンロード (Windows 10、8、7、XP、Vista - マイクロソフトゴールド認定)。
- ステップ2:“スキャンの開始PCの問題の原因である可能性があるWindowsレジストリ問題を見つけるため。
- ステップ3:“全て直すすべての問題を解決します。
PowerShellを使用する

PowerShellコマンドでのみWindowsキーの問題を解決できると述べているユーザーはほとんどいません。
PowerShellに慣れていない場合は、Windows10から主要なコンポーネントを削除するために使用できる強力なコマンドラインツールです。
PowerShellを使用すると、やりたいことが何でもできます。 Since it is such a powerful tool, we recommend that you be very careful if you do not want to damage your Windows 10 installation.これは非常に強力なツールであるため、Windows XNUMXのインストールに損傷を与えたくない場合は、十分に注意することをお勧めします。
You usually run PowerShell using the Windows + S keyboard shortcut.通常、PowerShellはWindows + Sキーボードショートカットを使用して実行します。 However, you can open PowerShell as follows:ただし、PowerShellは次のように開くことができます。
- キーボードのCtrl + Shift + Escを押したままにして、タスクマネージャーを開きます。
- タスクマネージャが開いたら、[ファイル]> [新しいタスクの開始]を選択します。
- Powershellにログインし、このオプション[管理者権限で作成]をアクティブにします。
- [OK]をクリックするか、Enterキーを押します。
- PowerShellが開いたら、この行を入力してEnterキーを押します。
- Get-AppXPackage -AllUsers | Foreach {Add-AppxPackage -DisableDevelopmentMode -Register“ $($_。InstallLocation)AppXManifest.xml”}
- コマンドを実行すると、Windowsキーが再起動します。
スタートメニューを確認してください

Now make sure that your start menu is even available.ここで、スタートメニューも利用できることを確認してください。 The thing is that you might have been wrong to think that the key with the Windows logo does not work properly when the Start Menu causes a problem.問題は、スタートメニューで問題が発生したときに、Windowsロゴの付いたキーが正しく機能しないと考えるのは間違っていたかもしれないということです。
まず、次のようにスタートメニューをアクティブにしてみてください。
- タスクバーのWindowsロゴが付いたアイコンを右クリックします。
- ポップアップメニューから「実行」を選択します。
- 「regedit」と入力します(引用符は含みません)。
- HKEY_CURRENT_USER \ Software \ Microsoft \ Windows \ CurrentVersion \ Explorer \ Advancedに移動します。
- 右ペインに移動してクリックします。
- [新規]-> [DWORD(32ビット)]を選択します。
- EnableXamlStartMenuという名前を付けます。
Complete the registration.登録を完了します。 Then reboot your computer and see if the problem persists.次に、コンピュータを再起動して、問題が解決するかどうかを確認します。
キーボードドライバを更新します。

この問題は、古いキーボードドライバまたは障害のあるキーボードドライバによっても発生する可能性があります。 キーボードドライバを更新すると、この問題が解決する場合があります。 キーボードドライバを更新するには、次の手順を実行します。
- Ctrl、Alt、およびDelを同時に押して、[タスクマネージャー]オプションを選択します。 タスクマネージャで、[ファイル]メニューから[新しいタスクの実行]を選択します。
- Type devmgmt.msc in the text field and press Enter.テキストフィールドにdevmgmt.mscと入力し、Enterキーを押します。 The Device Manager will be opened.デバイスマネージャが開きます。
- デバイスのリストでキーボードを見つけます。 それを右クリックし、「ドライバの更新」を選択します。
- [更新されたドライバーソフトウェアを自動的に検索する]を選択します。 It searches the Internet for your driver and shows it to you.インターネットでドライバーを検索し、表示します。
- ドライバアップデートをダウンロードしてインストールします。
専門家のヒント: この修復ツールはリポジトリをスキャンし、これらの方法のいずれも機能しなかった場合、破損したファイルまたは欠落しているファイルを置き換えます。 問題がシステムの破損に起因するほとんどの場合にうまく機能します。 このツールは、パフォーマンスを最大化するためにシステムも最適化します。 それはによってダウンロードすることができます ここをクリック

CCNA、Web開発者、PCトラブルシューター
私はコンピュータ愛好家で、実践的なITプロフェッショナルです。 私はコンピュータープログラミング、ハードウェアのトラブルシューティング、修理の分野で長年の経験があります。 私はWeb開発とデータベースデザインを専門としています。 また、ネットワーク設計およびトラブルシューティングに関するCCNA認定も受けています。

