更新された4月2024:エラーメッセージの表示を停止し、最適化ツールを使用してシステムの速度を低下させます。 今すぐ入手 このリンク
- ダウンロードしてインストール こちらの修理ツール。
- コンピュータをスキャンしてみましょう。
- その後、ツールは あなたのコンピューターを修理する.
多くのユーザーは、Windows 10コンピューターを使用して、ネットワークを介してサーバー上のデータを作成およびアクセスします。 一部のユーザーは、サーバーが利用できないことを示すエラーを報告しています。 合計誤差は次のとおりです。
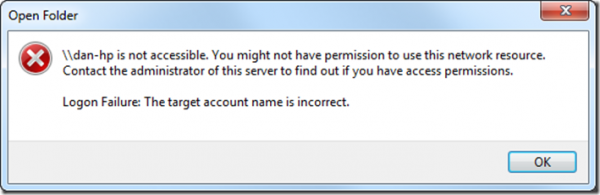
\\サーバーにアクセスできません。 このネットワークリソースを使用する権限がない可能性があります。 このサーバーの管理者に連絡して、アクセス許可があるかどうかを確認してください。 ログオン失敗:ターゲットアカウント名が正しくありません。
次のWindowsサービスが実行され、自動に設定されていることを確認します。 必要に応じて変更を加える方法については、以下の手順に従ってください。
- コンピュータブラウザ
- DHCPクライアント
- DNSクライアント
- ネットワークロケーションの感作
- ディスカバリー機能のリソースの公開
- プラグアンドプレイ
- SSDPの検出
- ストレージサーバー
- UPnPホストデバイス
- NetBIOS TCP / IPウィザード
- 職場
ファイアウォールを確認する

ここでの私の提案は、まずすべてのコンピューターでWindowsファイアウォールを無効にしてから、共有フォルダーにアクセスすることです。 また、NortonやComodoなどのサードパーティ製のファイアウォールプログラムも必ず無効にしてください。
ファイアウォールがオフになっているときに共有が機能する場合は、追加します ファイルとプリンタの共有 Windowsファイアウォールおよびサードパーティのファイアウォールプログラムの例外リストに追加します。
2024 年 XNUMX 月の更新:
ファイルの損失やマルウェアからの保護など、このツールを使用してPCの問題を防ぐことができるようになりました。 さらに、最大のパフォーマンスを得るためにコンピューターを最適化するための優れた方法です。 このプログラムは、Windowsシステムで発生する可能性のある一般的なエラーを簡単に修正します。完璧なソリューションが手元にある場合は、何時間ものトラブルシューティングを行う必要はありません。
- ステップ1: PC Repair&Optimizer Toolをダウンロード (Windows 10、8、7、XP、Vista - マイクロソフトゴールド認定)。
- ステップ2:“スキャンの開始PCの問題の原因である可能性があるWindowsレジストリ問題を見つけるため。
- ステップ3:“全て直すすべての問題を解決します。
ファイル共有接続の設定を変更する
- [コントロールパネル]> [ネットワークと共有センター]> [共有の詳細設定]> [ファイル共有接続]を開きます
- [40または56ビット暗号化を使用するデバイスのファイル共有を有効にする]を選択し、それが役立つかどうかを確認します。 そうでない場合は、行った変更をキャンセルします。
PCを以前の動作状態にリセットします。

共有フォルダーのあるマシンで:
1。 Windowsでimage_thumb8 + Rを押して、実行時にコマンドボックスを開きます。
2。 rstruiと入力し、[OK]をクリックしてシステムの復元を開始します。
3。 最初の画面で、「次へ」をクリックします。
4。 以前の動作状態(日付/時刻)を選択し、[次へ]をクリックして回復プロセスを開始します。
5。 システムを復元した後、クライアントコンピューターから共有フォルダーへのアクセスを再試行してください。
Windowsログオン確認の追加

リモートサーバーコンピューターに接続しようとしても接続に失敗する場合は、Windowsがその接続をブロックしないようにする識別子を追加することができます。 これを行うには、リモートコンピューターまたはサーバーのネットワークアドレス、ユーザー名、およびパスワードを知っている必要があります。
- [スタート]ボタンでユーティリティを検索するか、タスクバーの左側(画面の左下)にある[検索(Cortana)]ボタンをクリックして、コントロールパネルを起動します。
- WindowsキーとRキーの組み合わせを使用することもできます。これには、「control.exe」と入力して[実行]をクリックする必要があります。これにより、コントロールパネルが直接開きます。
- [コントロールパネル]ウィンドウの右上隅にある[表示]オプションを[大きいアイコン]に変更し、資格情報マネージャーを見つけます。
- Web資格情報からWindows資格情報に切り替え、適切なセクションの[Windows資格情報の追加]ボタンをクリックします。
まとめ
Windowsの人々がネットワーク共有の仕組みを突然変更することにした理由はわかりません。 それは起こらないはずです。 まず、一部のWindows 7/8マシンで許可されているすべてのユーザーにファイル共有とネットワークアクセスを提供していたので、特にアップグレードのずっと前にすべてが機能していたので、Windows10を気にする必要はありません。 次に、イベントログに重要なメッセージがありません。これは、問題を解決するための自然な方法です。
この小さなガイドがあなたに多くの欲求不満と怒りを救い、またあなたにWindowsを使うためのいくつかの新しいヒントとコツを与えることを願っています。 そしてそれはLinuxタイプから来ているので、それはさらに驚くべきものです。 だからいい人だ。 Windows 10の構成とプライバシー設定、およびその他の優れた機能に関する記事とチュートリアルを続けます。 私はあなたがそうする必要がないように私の神経を犠牲にします。
専門家のヒント: この修復ツールはリポジトリをスキャンし、これらの方法のいずれも機能しなかった場合、破損したファイルまたは欠落しているファイルを置き換えます。 問題がシステムの破損に起因するほとんどの場合にうまく機能します。 このツールは、パフォーマンスを最大化するためにシステムも最適化します。 それはによってダウンロードすることができます ここをクリック

CCNA、Web開発者、PCトラブルシューター
私はコンピュータ愛好家で、実践的なITプロフェッショナルです。 私はコンピュータープログラミング、ハードウェアのトラブルシューティング、修理の分野で長年の経験があります。 私はWeb開発とデータベースデザインを専門としています。 また、ネットワーク設計およびトラブルシューティングに関するCCNA認定も受けています。

