更新された4月2024:エラーメッセージの表示を停止し、最適化ツールを使用してシステムの速度を低下させます。 今すぐ入手 このリンク
- ダウンロードしてインストール こちらの修理ツール。
- コンピュータをスキャンしてみましょう。
- その後、ツールは あなたのコンピューターを修理する.
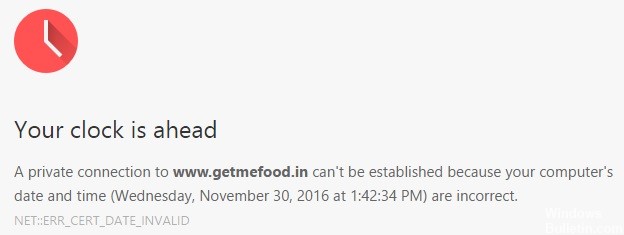
Chrome Webブラウザーはどんどん良くなっていますが、コンピューターで使用すると問題が発生する可能性があります。 Webサイトにアクセスして、「時計の速度が速い」や「時計の速度が遅い」などのエラーメッセージが表示された場合でも、絶望しないでください。 修正することができます。この記事でエラーを修正する方法を説明します。
Chromeは通常、パソコンの時刻と日付の設定に問題がある場合にこのエラーを表示します。 ただし、エラーは他の要因のせいにすることもできます。 以下は、GoogleChromeの修正について知っておく必要があるすべてです。あなたの時計は前/後ろです"エラー。
GoogleChromeの「時計が進んでいる/遅れている」エラーの原因は何ですか?

ほとんどの場合、このエラーは古いシステム時刻と日付が原因で発生します。 この問題は、日付と時刻の値を変更することで簡単に解決できます。 ただし、再起動の間に正しい日時を記憶できない障害のあるCMOSバッテリーが問題の原因である可能性もあります。
ただし、問題の原因がChromeキャッシュであり、ウェブサーバーからの日付と時刻の情報の保存が停止している可能性もあります。 この場合、ChromeのキャッシュとCookieをクリアすることで問題を解決できます。
問題はあなたのコントロールを超えているかもしれないことが判明しました。 期限切れのSSL証明書は、「時計が前進/後退しています」というメッセージを引き起こす可能性もあります。 この場合、コマンドライン引数を設定するか、Web管理者に連絡して問題の修正を依頼することで、エラーを回避できます。
トラブルシューティングするにはどうすればよいですか 「あなたの時計は進んでいる/遅れている」 Google Chrome エラー?
2024 年 XNUMX 月の更新:
ファイルの損失やマルウェアからの保護など、このツールを使用してPCの問題を防ぐことができるようになりました。 さらに、最大のパフォーマンスを得るためにコンピューターを最適化するための優れた方法です。 このプログラムは、Windowsシステムで発生する可能性のある一般的なエラーを簡単に修正します。完璧なソリューションが手元にある場合は、何時間ものトラブルシューティングを行う必要はありません。
- ステップ1: PC Repair&Optimizer Toolをダウンロード (Windows 10、8、7、XP、Vista - マイクロソフトゴールド認定)。
- ステップ2:“スキャンの開始PCの問題の原因である可能性があるWindowsレジストリ問題を見つけるため。
- ステップ3:“全て直すすべての問題を解決します。
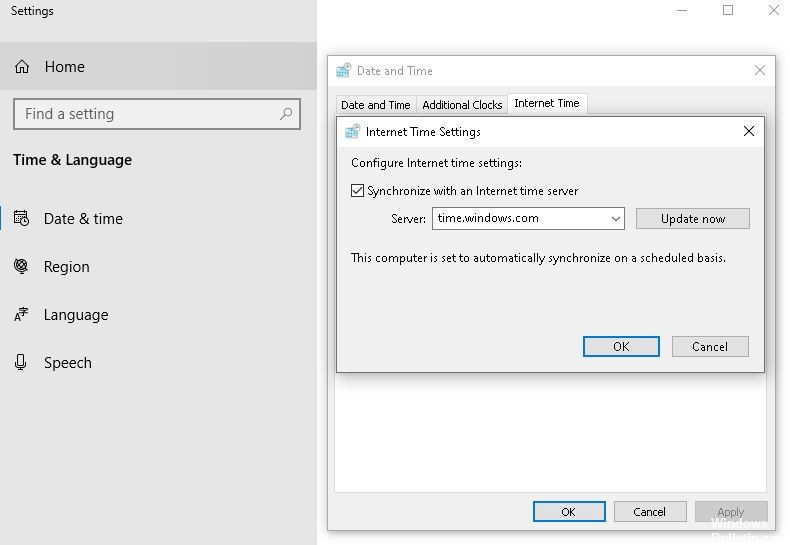
time.windows.comをデフォルトのインターネットタイムサーバーとして設定する
デフォルトでは、Windowsは日付と時刻をtime.windows.comサーバーと同期します。 ただし、マルウェアやアドウェア攻撃の結果として変更された場合は、GoogleChromeに問題がある可能性があります。 この場合、デフォルトのインターネットタイムサーバーがtime.windows.comに設定されているかどうかを確認する必要があります。
- タスクバーに表示されている時計を右クリックし、[日付と時刻の構成]オプションを選択します。
- 次に、[さまざまなタイムゾーンの時計を追加する]オプションをクリックして、[インターネット時間]タブに切り替えます。
- このウィンドウが開いたら、[設定の変更]ボタンをクリックします。
- 次に、空のボックスにtime.windows.comと入力し、[インターネットタイムサーバーと同期する]チェックボックスをオンにして、[今すぐ更新]をクリックします。
- 次に、[OK]をクリックし、Google Chromeを再起動して、Webサイトを開いてみます。
時間を自動的に設定する
以前のバージョンのWindowsと同様に、Windows10ではXNUMXつの異なる方法で時刻を設定できます。 まず、時間を自動的に設定できます。 次に、好みに応じてカスタムの日付と時刻を選択できます。 後者のオプションは、何かをテストする必要がある場合によく使用されます。
XNUMX番目のオプションを選択する場合は、最初の方法を選択することをお勧めします。
- Win + Iを押してコンピューターでWindows設定を開き、[時間と言語]-> [日付と時刻]に移動します。
- 右側で、[時刻を自動的に設定]ボタンを切り替えます。
- Google Chromeを再起動して、サイトにアクセスしてみてください。
デフォルトのタイムゾーンを変更する
出身地に応じて、Windows10は日付と時刻を表示するために異なるタイムゾーンを選択します。 ただし、タイムゾーンを変更した結果、Google Chromeですべてのウェブサイトにこのエラーメッセージが表示される場合は、現在のタイムゾーンを変更して、デフォルトのタイムゾーンに切り替えることをお勧めします。
- Windowsの設定を開き、[時間と言語]-> [日付と時刻]に移動します。
- 右側に、タイムゾーンと呼ばれるドロップダウンリストが表示されます。
- このリストを展開し、適切なタイムゾーンを選択します。
専門家のヒント: この修復ツールはリポジトリをスキャンし、これらの方法のいずれも機能しなかった場合、破損したファイルまたは欠落しているファイルを置き換えます。 問題がシステムの破損に起因するほとんどの場合にうまく機能します。 このツールは、パフォーマンスを最大化するためにシステムも最適化します。 それはによってダウンロードすることができます ここをクリック
よくある質問
XNUMX時間の遅延を回避するにはどうすればよいですか?
- コンピュータのタスクバーの[日付と時刻]領域を右クリックします。
- 「日付と時刻の設定」オプションを選択します。
- コンピューターの日付と時刻が正しく設定されていない場合は、[時刻を自動的に設定する]オプションを無効にします。
コンピューターで時刻と日付を永続的に設定するにはどうすればよいですか?
- タスクバーが表示されていない場合は、キーボードのWindowsキーを押してタスクバーを表示します。
- タスクバーの日付と時刻の表示を右クリックし、ポップアップメニューから[日付と時刻の設定]を選択します。
- [日付と時刻の変更]ボタンをクリックします。
- [時間]フィールドに新しい時間を入力します。
コンピュータの時計エラーを修正するにはどうすればよいですか?
Windows 10でタイムゾーンを修正するには、画面の右下隅にあるタスクバーのシステムクロックを右クリックし、[日付と時刻の調整]を選択します。 [設定]-> [時間と言語]-> [日付と時刻]に移動することもできます。 ここの[タイムゾーン]フィールドをチェックして、情報が正しいことを確認します。
Googleの時計がうまくいかないのはなぜですか?
Gmailでこの問題が発生している場合、それはGoogleが間違いを犯しているためではなく、コンピュータが間違ったタイムゾーンを表示しているためです。 電子メールが表示されるタイムゾーンを修正するには、日付と時刻の設定でコンピューターのタイムゾーンを手動で調整する必要があります。


