更新された4月2024:エラーメッセージの表示を停止し、最適化ツールを使用してシステムの速度を低下させます。 今すぐ入手 このリンク
- ダウンロードしてインストール こちらの修理ツール。
- コンピュータをスキャンしてみましょう。
- その後、ツールは あなたのコンピューターを修理する.
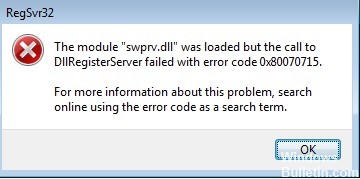
DLLRegisterserverがエラーコード0x80070715 ''で失敗しました。通常、ユーザーがWindowsセキュリティまたはシステムの復元にアクセスしようとすると、Windows 10の他のタスクの中でも特に発生します。これは、「DLL」ファイルが破損しているか、完全に欠落していることを示します。 このエラーの原因となっているプログラムまたは機能に応じて、このエラーには他にもいくつかの理由があります。
エラーの詳細は少し複雑に見えるかもしれませんが、解決策は非常にシンプルで実装が簡単です。 エラーが修正されるまで、指定された順序で記事に記載されている修正に従ってください。
エラー0x80070715の原因は何ですか?
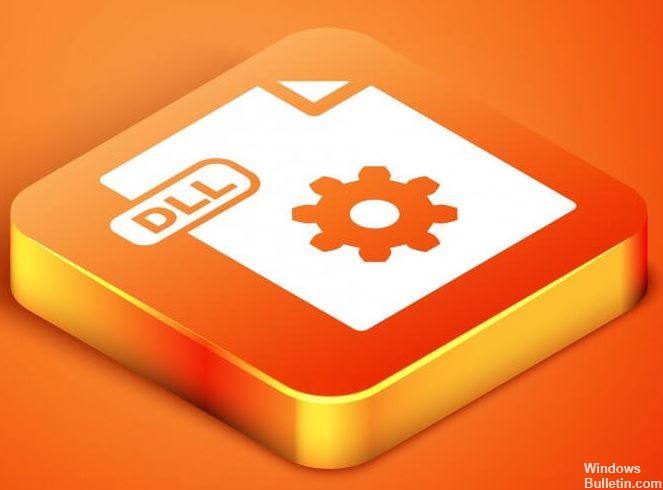
破損したWindowsセキュリティアプリケーション: Windowsセキュリティを介してスキャンを実行しようとしたときにのみこのエラーが表示される場合は、アプリケーションに影響を与えるある種の破損に対処している可能性があります。 この場合は、Windows GUIメニュー、Powershell、または拡張コマンドラインからリセットを実行する必要があります。
ボリュームシャドウコピーが無効になっています: CMDターミナルまたはPowershellからDllRegisterServerコマンドを使用しようとしたときにこの問題が発生した場合は、ボリュームシャドウコピーサービスが無効になっていることが原因である可能性があります。 このスクリプトが適用される場合は、[サービス]画面でボリュームシャドウコピーを有効にすることで問題を解決できる場合があります。
古いWindows10: Windows 10のビルドが必須となったセキュリティ更新プログラムがないために、Windowsセキュリティを開こうとすると、このエラーが発生する可能性があることがわかっています。 保留中の更新プログラムのインストールをブロックした場合、唯一受け入れられる解決策は、Windows10ビルドを更新するまですべての保留中の更新プログラムをインストールすることです。
Windows Updateサービスが機能しない: Windowsセキュリティが新しいウイルス署名をダウンロードしようとしたときにのみエラーが発生する場合は、ダウンロードを実行するはずのサービス(Windows Update)が機能していない可能性があります。 この場合、サービス画面を開いてサービスステータスタイプを変更することで問題を解決できます。
エラー0x80070715を修復する方法は?
2024 年 XNUMX 月の更新:
ファイルの損失やマルウェアからの保護など、このツールを使用してPCの問題を防ぐことができるようになりました。 さらに、最大のパフォーマンスを得るためにコンピューターを最適化するための優れた方法です。 このプログラムは、Windowsシステムで発生する可能性のある一般的なエラーを簡単に修正します。完璧なソリューションが手元にある場合は、何時間ものトラブルシューティングを行う必要はありません。
- ステップ1: PC Repair&Optimizer Toolをダウンロード (Windows 10、8、7、XP、Vista - マイクロソフトゴールド認定)。
- ステップ2:“スキャンの開始PCの問題の原因である可能性があるWindowsレジストリ問題を見つけるため。
- ステップ3:“全て直すすべての問題を解決します。

Windowsのアップデート
- Windows + Iキーの組み合わせでシステム設定を開始します。
- 使用可能なオプションから[更新とセキュリティ]を選択します。
- [Windows Update]タブで、右側にある[更新の確認]をクリックして、利用可能な更新を確認します。
- 新しい更新プログラムがある場合、Windowsは更新プログラムの設定に従ってそれをダウンロードしてインストールします。
- かどうか確認してください DLLRegisterServerエラーが修正されました 更新後にシステムを再起動したとき。
WindowsUpdateサービスをアクティブ化する
- 修正2の説明に従って、サービスアプリケーションを実行します。
- 利用可能なサービスのリストでWindowsUpdateサービスを見つけます。
- サービスを右クリックし、コンテキストメニューから[プロパティ]を選択します。
- [プロパティ]ウィンドウで、[全般]タブを選択し、起動の種類を[自動(遅延開始)]に変更してから、[開始]ボタンをクリックして、WindowsUpdateサービスを強制的に開始します。
- Windows Updateサービスを再アクティブ化した後、エラーの原因となったのと同じアクションを実行し、エラーが修正されているかどうかを確認します。
[スタート]メニューからWindowsのセキュリティ設定をリセットする
- タスクバーの検索ボックスで「Windowsセキュリティ」を見つけます。
- 結果のリストで、[Windowsセキュリティ]を右クリックし、コンテキストメニューから[アプリケーションの設定]を選択します。
- 「Windowsセキュリティ」アプリケーションウィンドウで、「リセット」が見つかるまで下にスクロールし、「リセット」ボタンをクリックします。
- 確認ウィンドウで、[リセット]ボタンをクリックしてアプリケーションを再起動し、破損したファイルの問題を修正します。
- システムを再起動し、エラーが修正されたかどうかを確認します。
ボリュームシャドウコピーサービスをアクティブ化する
- Windows + Rキーの組み合わせを押して、[実行]ダイアログボックスを実行します。
- services.MSCと入力し、Enterキーを押して[サービス]ウィンドウを開きます。
- [サービス]ウィンドウで、サービスのリストをスクロールして、ボリュームシャドウコピーサービスを見つけます。
- サービスを右クリックし、ポップアップメニューから[開始]を選択します。
- サービスをアクティブ化した後、エラーの原因となったアクションを実行し、エラーが修正されているかどうかを確認します。
専門家のヒント: この修復ツールはリポジトリをスキャンし、これらの方法のいずれも機能しなかった場合、破損したファイルまたは欠落しているファイルを置き換えます。 問題がシステムの破損に起因するほとんどの場合にうまく機能します。 このツールは、パフォーマンスを最大化するためにシステムも最適化します。 それはによってダウンロードすることができます ここをクリック
よくある質問
DLLRegisterserverが見つからないのはどうしてですか?
- 拡張コマンドラインを開きます。
- OCXをSysWow64フォルダーにコピーします。
- レジストリを編集します。
- サードパーティのウイルス対策プログラムを無効にします。
DLLを登録するとはどういう意味ですか?
ق32がDLLファイルを登録すると、関連するプログラムファイルに関する情報がWindowsレジストリに追加されます。 他のプログラムは、これらのレジストリ参照を参照して、これらのプログラムが配置されている場所とそれらとの対話方法を理解できます。
DLLファイルとは何ですか?それは何のために使用されますか?
DLLは、複数のプログラムで同時に使用できるコードとデータを含むライブラリです。 たとえば、Windowsオペレーティングシステムでは、DLLComdlg32は一般的なダイアログボックス機能を実行します。 モジュールがインストールされている場合、各モジュールは実行時にメインプログラムにロードできます。


