更新された4月2024:エラーメッセージの表示を停止し、最適化ツールを使用してシステムの速度を低下させます。 今すぐ入手 このリンク
- ダウンロードしてインストール こちらの修理ツール。
- コンピュータをスキャンしてみましょう。
- その後、ツールは あなたのコンピューターを修理する.
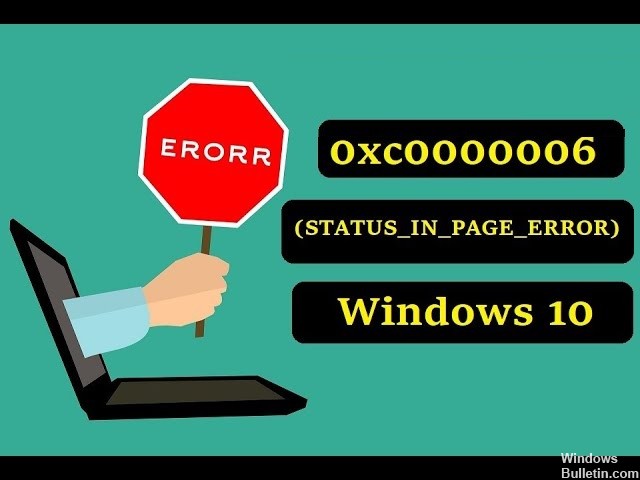
一部のユーザーは、ソフトウェアサポートフォーラムでエラー0xc0000006について議論しています。 このエラーは、ユーザーが一部のプログラムを実行しようとしたときに発生します。
エラーメッセージには次のものが含まれる場合があります アプリケーションが正しく起動しませんでした0xc0000006。 これはSTATUS_IN_PAGE_ERRORエラーであり、ユーザーがネットワークボリュームからソフトウェアを実行しようとしたときによく発生します。 このエラーを修正する必要がある場合は、考えられる解決策を確認してください。
エラー0xc0000006(STATUS_IN_PAGE_ERROR)の原因は何ですか?
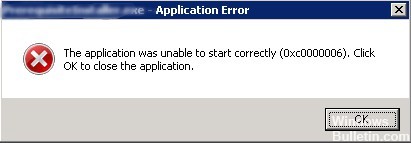
このエラーは、ネットワークボリュームから実行可能ファイルを実行しようとしたときによく発生します。 ファイアウォールまたはAVパッケージの過保護によって引き起こされる断続的な問題が原因である可能性があります。 ただし、この誤検知は、誤ったAppInst_DLLsレジストリ値またはシステムの破損が原因である可能性もあります。
ネットワークドライブから実行可能ファイルを実行しようとしたときに問題が発生し、サードパーティのパッケージを使用している場合は、誤検知が原因でセキュリティパッケージがネットワークドライブから切断されている可能性があります。
この特定のエラーは、サードパーティアプリケーションに影響を与える予期しないクラッシュとハングの数をログに記録する特定のレジストリキーが原因である可能性もあります。 ただし、この特定のキーは破損する可能性があり、破損していない場合はシステムでエラー0xc0000006(STATUS_IN_PAGE_ERROR)が発生する可能性があります。
多くの場合、問題はシステムファイルの不一致が原因であり、何らかの破損が原因です。 問題の解決に問題があった影響を受けたユーザーの何人かは、破損したシステムファイルを修復できるXNUMXつの組み込みユーティリティSFC(システムファイルチェッカー)とDISM(展開イメージのサービスと管理)を実行した後に問題が解決したと報告しました。
エラー0xc0000006(STATUS_IN_PAGE_ERROR)のトラブルシューティング方法は?
2024 年 XNUMX 月の更新:
ファイルの損失やマルウェアからの保護など、このツールを使用してPCの問題を防ぐことができるようになりました。 さらに、最大のパフォーマンスを得るためにコンピューターを最適化するための優れた方法です。 このプログラムは、Windowsシステムで発生する可能性のある一般的なエラーを簡単に修正します。完璧なソリューションが手元にある場合は、何時間ものトラブルシューティングを行う必要はありません。
- ステップ1: PC Repair&Optimizer Toolをダウンロード (Windows 10、8、7、XP、Vista - マイクロソフトゴールド認定)。
- ステップ2:“スキャンの開始PCの問題の原因である可能性があるWindowsレジストリ問題を見つけるため。
- ステップ3:“全て直すすべての問題を解決します。

クリーンスタートアップを実行する
平均的なコンピューター上に多数のアプリケーション、ドライバー、およびスクリプトがある場合、サードパーティソフトウェアとの偶発的な競合の可能性が高くなります。 STATUS_IN_PAGE_ERRORエラー(エラー0xc0000006)は、これが原因である可能性があります。
Clean Boot Windowsを使用して、問題の原因がソフトウェアの競合などであるかどうかを判断できます。 クリーンブートを使用する場合、サードパーティのブートソフトウェアは無効になります。
- Win + Rを押して、実行ウィンドウを開きます。
- [ファイル名を指定して実行]ウィンドウに「MSConfig」(引用符なし)と入力し、[OK]をクリックします。
- [システム構成]ダイアログボックスで[全般]タブが選択されていることを確認します。
- Selective Startupを選択し、Load StartupIの選択を解除します。
- 「システムサービスのロード」および「元のブート構成を使用する」オプションがチェックされていることを確認します。
- [サービス]タブに移動し、[すべてのMicrosoftサービスを非表示にする]チェックボックスをオンにします。
- [すべて無効にする]をクリックして、すべてのサードパーティの自動実行サービスの選択を解除します。
- 「適用」および「OK」をクリックします。
- 再起動をクリックします。
新しい環境でソフトウェアを実行してみてください。 これが機能する場合、原因はおそらく、無効になっているスタートアップ項目のXNUMXつに関連付けられているプログラムです。
システムファイルスキャンを実行します
一部のユーザーは、システムファイルをチェックするとエラー0xc0000006を修正できることを確認しています。
- SFCスキャンを実行するには、Windows + Sキーの組み合わせを押します。
- 検索ボックスにcmdと入力して、コマンドラインを検索します。
- 拡張コマンドラインを開くには、右クリックして[管理者として実行]を選択します。
- コマンドプロンプトで、DISM.exe / Online / Cleanup-image / Restorehealthと入力し、Enterキーを押します。
- 次に、sfc / scannowと入力し、Enterキーを押して、システムファイルのスキャンを開始します。
- スキャンの結果、一部のファイルが復元された場合は、デスクトップまたはラップトップを再起動してください。
レジストリの編集
Windowsレジストリキーを編集すると、一部のユーザーの0xc0000006エラーを解決することもできます。
- これを行うには、「実行」ウィンドウを開きます。
- [名前]フィールドに「Regedit」と入力すると、[OK]をクリックするとレジストリエディターが開きます。
- このレジストリキーへのパスを開きます:コンピュータ-> HKEY_LOCAL_MACHINE->ソフトウェア-> WOW6432Node-> Microsoft-> Windows NT-> CurrentVersion-> Windows。
- Windowsレジストリキーを選択します。
- レジストリエディタの右ペインでApplnit_DLLをダブルクリックします。
- [文字列の編集]ウィンドウで番号を削除し、[OK]をクリックします。
- レジストリエディタを終了し、Windowsを再起動します。
専門家のヒント: この修復ツールはリポジトリをスキャンし、これらの方法のいずれも機能しなかった場合、破損したファイルまたは欠落しているファイルを置き換えます。 問題がシステムの破損に起因するほとんどの場合にうまく機能します。 このツールは、パフォーマンスを最大化するためにシステムも最適化します。 それはによってダウンロードすることができます ここをクリック
よくある質問
エラー0xc0000006を修正するにはどうすればよいですか?
- コンピュータを起動して、管理者としてログインします。
- [スタート]ボタンをクリックし、[すべてのプログラム]、[アクセサリ]、[システムツール]の順に選択して、[システムの復元]をクリックします。
- [このリストの復元ポイントをクリック]から最後のシステムの復元ポイントを選択し、[次へ]をクリックします。
Status_in_page_errorコードとは何ですか?
STATUS_IN_PAGE_ERRORの説明は次のとおりです。「XXXの命令はYYYのメモリを参照していました。これは、メモリマネージャがディスクからメモリを読み取る必要があったが、ディスクに障害が発生したことを意味します。
例外コード0xc0000006とは何ですか?
例外コードは0xc0000006です。 イベントIDは1005です。アプリケーションエラー。 説明:Windowsは、次のいずれかの理由でファイルにアクセスできません。ネットワーク接続、ファイルが保存されているディスク、またはこのコンピューターにインストールされているストレージドライバーに問題があります。 または、ディスクがありません。


