更新された4月2024:エラーメッセージの表示を停止し、最適化ツールを使用してシステムの速度を低下させます。 今すぐ入手 このリンク
- ダウンロードしてインストール こちらの修理ツール。
- コンピュータをスキャンしてみましょう。
- その後、ツールは あなたのコンピューターを修理する.
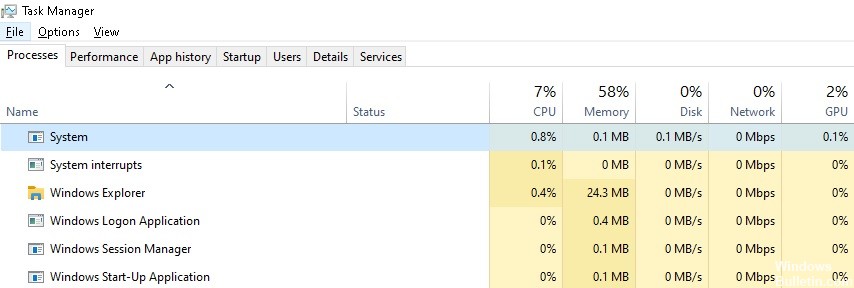
コンピュータの中央処理装置は、人体の脳と同じくらい重要です。 CPUが高速であるということは、システムまたはデバイスが問題なく高速に実行されることを意味します。 CPUは、ほとんどの計算が行われるコンピューターの一部です。 グラフィックカードやRAMなど、システムの最も重要なコンポーネントは、CPUの指示に従います。
タスクマネージャでメモリ使用状況を確認できます。 観察された問題は、コンピューターの起動時に大量のRAMを消費するため、システムプロセスに関連しています。 今日、多くの人々が過剰なCPUとRAMの電力消費に苦しんでいます。 ここにいくつかの方法があります Windows10コンピューターのCPUとRAMの使用率が高い問題を修正.
「システム」プロセスが大量のRAMを使用するのはなぜですか?

Windows 10の「システム」プロセスが大量のRAMを使用する理由はたくさんありますが、最も一般的な理由は次のとおりです。
- 同時に実行されているプログラムが多すぎます。
- レジストリの乗っ取り。
- プログラムの設計が正しくありません。
- プログラムの実行。
- メモリの量が不十分です。
- ウイルスまたはウイルス対策。
- その他の原因。
この問題を解決するには?
2024 年 XNUMX 月の更新:
ファイルの損失やマルウェアからの保護など、このツールを使用してPCの問題を防ぐことができるようになりました。 さらに、最大のパフォーマンスを得るためにコンピューターを最適化するための優れた方法です。 このプログラムは、Windowsシステムで発生する可能性のある一般的なエラーを簡単に修正します。完璧なソリューションが手元にある場合は、何時間ものトラブルシューティングを行う必要はありません。
- ステップ1: PC Repair&Optimizer Toolをダウンロード (Windows 10、8、7、XP、Vista - マイクロソフトゴールド認定)。
- ステップ2:“スキャンの開始PCの問題の原因である可能性があるWindowsレジストリ問題を見つけるため。
- ステップ3:“全て直すすべての問題を解決します。
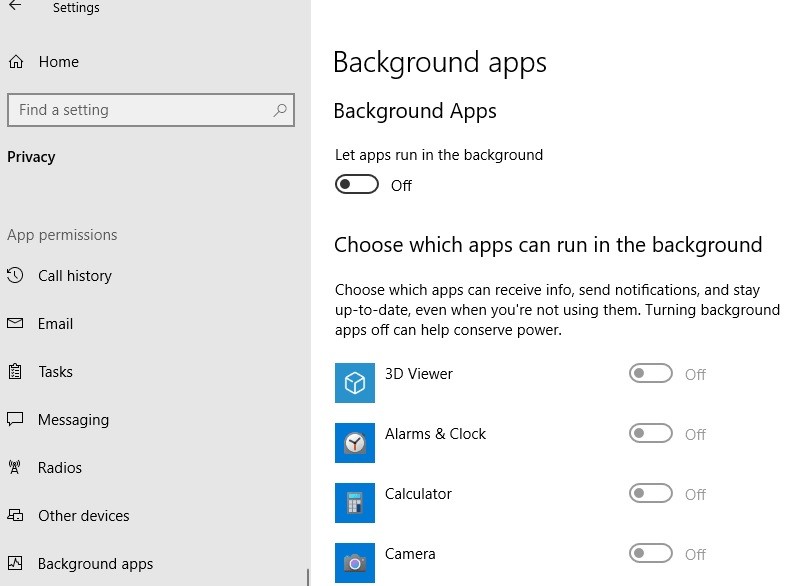
バックグラウンドで実行されているアプリケーションを無効にする
- [スタート]ボタンをクリックし、歯車のアイコンをクリックして[設定]を開きます。
- プライバシーをクリックします。
- 左側のメニューで、バックグラウンドで実行されているアプリケーションをクリックします。
ランタイムプログラムを無効にする
- キーボードのCTRL + SHIFT + Escのキーの組み合わせを押します。
- [スタートアップ]タブをクリックします。
- 右クリックして、すべてのプログラムを無効にします。
SysMainの無効化
- Windows10タスクバーの検索ボックスで「サービス」を見つけます。 [サービス]をクリックします。
- 下にスクロールして、[サービス]ウィンドウの右側にある[SysMain]を見つけます。
- 「SysMain」をダブルクリックして、そのプロパティにアクセスします。
- 「SysMainプロパティ」ウィンドウで、「スタートアップの種類:」をクリックし、ドロップダウンリストから「無効」を選択します。
- 最後に、[適用]、[OK]の順にクリックして、変更をコンピューターに保存します。
- 次に、変更を有効にするためにWindows10を再起動します。
WindowsUpdateサービスを防止する
後でPCで重要なことを何もしていないときに無効にして、PCを更新させることができます。
- Windows10の検索バーで「サービス」を見つけます。
- [サービス]をクリックして、[サービス]パネルを開きます。
- Windows Updateサービスを見つけて、ダブルクリックします。
- 起動タイプとして[無効]を選択し、[停止]をクリックして停止します。
- 最適なパフォーマンスを得るためにシステム設定を調整する
- [スタート]メニューの検索ボックスで、[システムの詳細設定を表示する]を探します。
- 次に、図に示すように、[設定]をクリックします。
- 次に、[構成]を選択して最高のパフォーマンスを実現します。
- [適用]を選択し、[OK]をクリックします。
- 最後に、コンピュータを再起動してください。
専門家のヒント: この修復ツールはリポジトリをスキャンし、これらの方法のいずれも機能しなかった場合、破損したファイルまたは欠落しているファイルを置き換えます。 問題がシステムの破損に起因するほとんどの場合にうまく機能します。 このツールは、パフォーマンスを最大化するためにシステムも最適化します。 それはによってダウンロードすることができます ここをクリック
よくある質問
なぜWindows10はそれほど多くのメモリを必要とするのですか?
Windows 10が作成するすべての圧縮メモリは、システムプロセスに保存されます。 このため、時間の経過とともにますます大きくなります。 コンピューターでの作業が増えるほど(および実行するアプリやブラウザーのタブが増えるほど)、Windowsがメモリに圧縮する必要のあるデータが増えます。
なぜ私のシステムはそれほど多くのRAMを使用するのですか?
RAMが非常に集中的に使用されていて、コンピューターの実行速度が遅い場合は、アプリケーションが問題の原因である可能性があります。 Ctrl + Shift + Escを押してタスクマネージャーを開き、[プロセス]タブをチェックして、RuntimeBrokerが使用しているメモリの量を確認します。 15%を超えるメモリを使用している場合、問題はおそらくコンピュータ上のアプリケーションに関連しています。
Windowsがこれほど多くのメモリを使用するのを防ぐにはどうすればよいですか?
- コンピュータを再起動します。
- ソフトウェアを更新します。
- 別のブラウザを使用してみてください。
- キャッシュをクリアします。
- ブラウザ拡張機能を削除します。
- メモリを監視し、プロセスをクリーンアップします。
- 不要な起動プログラムを無効にします。
- バックグラウンドで実行されているアプリケーションを停止します。
Windows 10でRAMの問題を修正するにはどうすればよいですか?
- Windows10をセーフモードで実行します。
- Windowsメモリ診断を実行します。
- SFCスキャナーを実行します。
- ソフトウェアに問題がないか確認してください。
- ビデオカードドライバを更新します。
- PCハードウェアを更新します。


