更新された4月2024:エラーメッセージの表示を停止し、最適化ツールを使用してシステムの速度を低下させます。 今すぐ入手 このリンク
- ダウンロードしてインストール こちらの修理ツール。
- コンピュータをスキャンしてみましょう。
- その後、ツールは あなたのコンピューターを修理する.
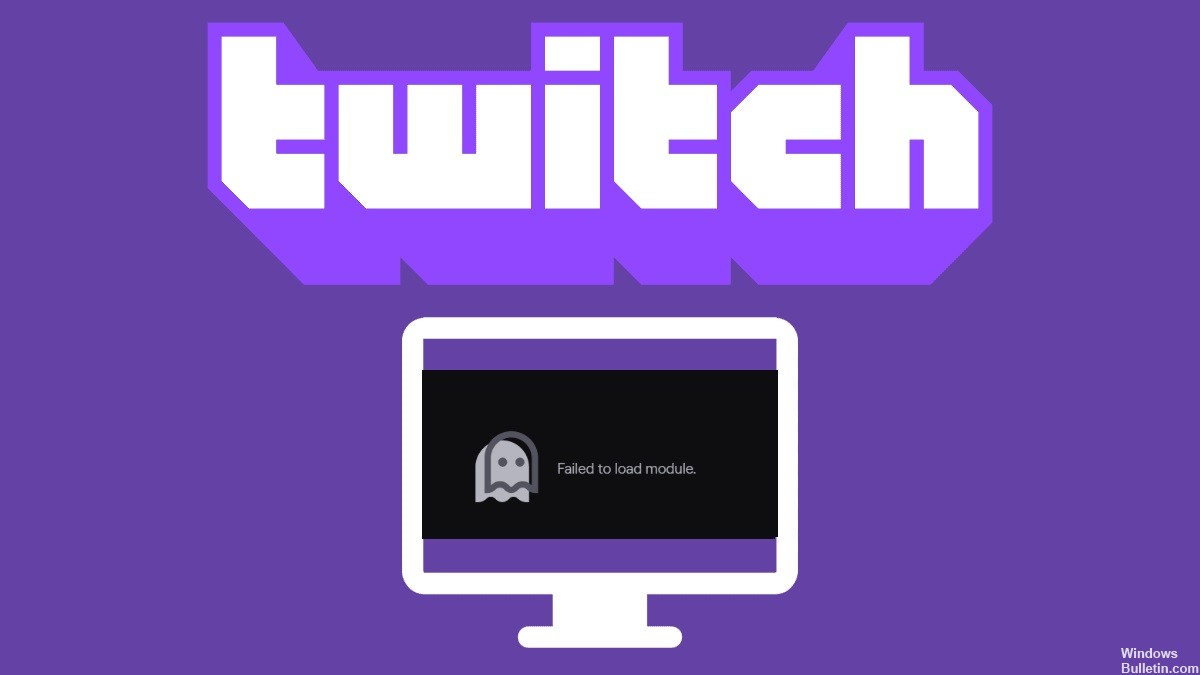
Twitchでは、「モジュールのロードに失敗しました」の問題。これが原因で、お気に入りのストリーマーを視聴できません。 したがって、問題と以下にリストされている原因を注意深く調べることにより、エラーを修正するために準備した解決策を確認することをお勧めします。 ソリューションのXNUMXつが機能するまで、ソリューションをXNUMXつずつ実装します。
「Twitchモジュールのロードに失敗しました」エラーの原因は何ですか?
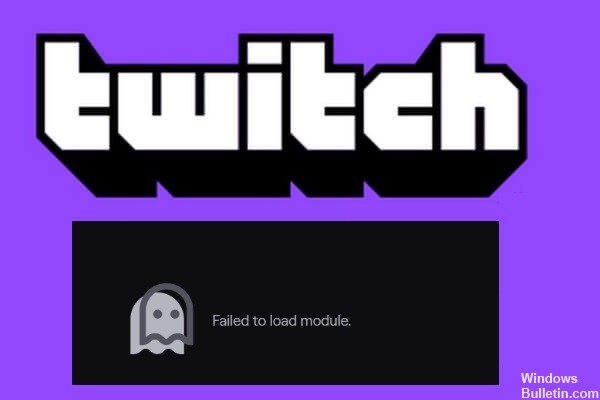
- 誤った品質設定: これらの設定は自動モード用であることに注意してください。
- ブラウザ関連のエラー: 他のアプリケーションやプログラムと同様に、ブラウザでランダムな問題が発生する可能性があります。
- 拡張機能、Cookie、またはキャッシュは、アプリの動作をブロックします。 これは非常に煩わしく、TwitchがChromeまたはFirefoxに読み込まれないようにする可能性もあります。
Twitchがモジュールのロードに失敗する問題を解決するにはどうすればよいですか?
2024 年 XNUMX 月の更新:
ファイルの損失やマルウェアからの保護など、このツールを使用してPCの問題を防ぐことができるようになりました。 さらに、最大のパフォーマンスを得るためにコンピューターを最適化するための優れた方法です。 このプログラムは、Windowsシステムで発生する可能性のある一般的なエラーを簡単に修正します。完璧なソリューションが手元にある場合は、何時間ものトラブルシューティングを行う必要はありません。
- ステップ1: PC Repair&Optimizer Toolをダウンロード (Windows 10、8、7、XP、Vista - マイクロソフトゴールド認定)。
- ステップ2:“スキャンの開始PCの問題の原因である可能性があるWindowsレジストリ問題を見つけるため。
- ステップ3:“全て直すすべての問題を解決します。

ブラウザを再インストールします
- コントロールパネルを開き、[プログラム]-> [プログラムと機能]に移動します。
- 次に、Google Chromeを選択し、[アンインストール]をクリックして、画面の指示に従ってプログラムをコンピューターから削除します。
- 次に、公式Webサイトにアクセスして、最新バージョンのChromeをダウンロードして再インストールします。
ブラウザのキャッシュを消去する

- XNUMXつのドットのボタンをクリックして、Chromeメニューを開きます。
- [その他のツール]-> [ブラウザデータのクリア]を選択します。
- 次のダイアログボックスが表示されたら、[Cookieとその他のサイトデータ]および[キャッシュされた画像とファイル]オプションをオンにします。
- 次に、[データの削除]をクリックします。
ブラウザ拡張機能を無効にする
- Chromeを開き、ユーザーインターフェースの右上隅にあるXNUMXつのドットのアイコンをクリックします。
- [その他のツール]を選択し、[拡張機能]をクリックします。
- 追加されたすべての拡張機能は、新しいページに一覧表示されます。
- 次に、対応するボタンをオフにして、すべての拡張機能を無効にします。
- 次に、ブラウザを再起動して、問題が解決したかどうかを確認します。
- エラーメッセージが表示されなくなった場合は、拡張機能をXNUMXつずつアクティブにして問題のある拡張機能を見つけ、非アクティブ化または削除することができます。
専門家のヒント: この修復ツールはリポジトリをスキャンし、これらの方法のいずれも機能しなかった場合、破損したファイルまたは欠落しているファイルを置き換えます。 問題がシステムの破損に起因するほとんどの場合にうまく機能します。 このツールは、パフォーマンスを最大化するためにシステムも最適化します。 それはによってダウンロードすることができます ここをクリック
よくある質問
Twitchでのモジュール読み込みエラーを修正するにはどうすればよいですか?
- 「シークレット/プライベートビュー」モードを使用します。
- ブラウザのキャッシュ、履歴、およびCookieをクリアします。
- Twitch関連の拡張機能をすべて無効にします。
- 別のブラウザを使用してください。
- Twitchデスクトップアプリケーションをダウンロードして使用します。
ブラウザのキャッシュをクリアするにはどうすればよいですか?
- XNUMXつのドットのボタンをクリックして、Chromeメニューを開きます。
- [その他のツール]-> [ブラウザデータのクリア]を選択します。
- 次のダイアログボックスが表示されたら、[Cookieとその他のサイトデータ]および[キャッシュされた画像とファイル]オプションをオンにします。
- 次に、[データのクリア]をクリックします。
Twitchモジュールのロードエラーの原因は何ですか?
- 品質設定が正しくありません。
- ブラウザ関連のエラー。
- 拡張機能、Cookie、またはキャッシュファイルがアプリケーションをブロックしています。


