更新された4月2024:エラーメッセージの表示を停止し、最適化ツールを使用してシステムの速度を低下させます。 今すぐ入手 このリンク
- ダウンロードしてインストール こちらの修理ツール。
- コンピュータをスキャンしてみましょう。
- その後、ツールは あなたのコンピューターを修理する.
変換中 Excelファイル PDFファイルに変換すると、Officeがインストールされていなくても、誰でもPDFファイルを開くことができます。 また、Excelスプレッドシートの印刷と配布も簡単になります。 Excelを使用すると、プログラムから直接PDFバージョンを作成できますが、ファイルを変換する必要があるがExcelがインストールされていない場合は、オンライン変換サービスを使用することもできます。
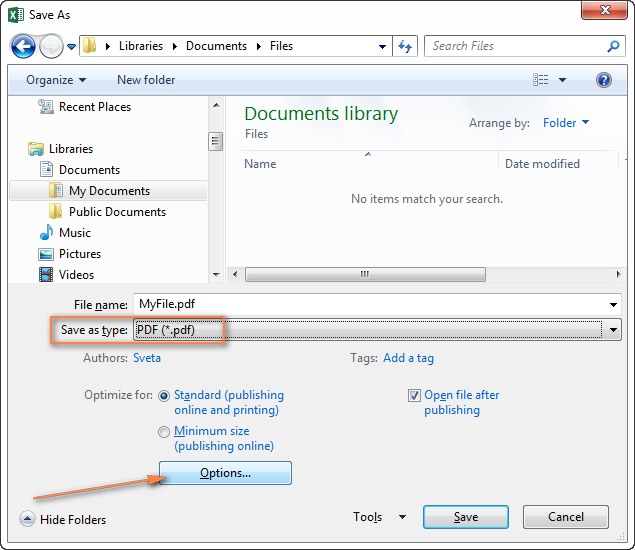
PDF形式のExcelファイル
Excel文書をスプレッドシートではなくPDFファイルとして保存したい場合がたくさんあります。 たとえば、大きなシートの特定の部分だけを送信したい場合、または編集可能にしたくない場合などです。 ただし、ExcelファイルをPDFファイルに変換するのは少し難しい場合があります。
Excelスプレッドシートを、フレーム、ページ、余白のあるドキュメントとは見なさないことがよくあります。 ただし、これらのファイルを、読み取り、印刷、または他のユーザーに配布できるPDFドキュメントに変換する場合は、このことに注意する必要があります。 ファイルは、他のページにランダムに散らばっている列や小さすぎて読み取れないセルがない、読み取り可能で理解しやすいものである必要があります。
スプレッドシートを表示および印刷可能なPDFドキュメントに変換する方法を学びます。
2024 年 XNUMX 月の更新:
ファイルの損失やマルウェアからの保護など、このツールを使用してPCの問題を防ぐことができるようになりました。 さらに、最大のパフォーマンスを得るためにコンピューターを最適化するための優れた方法です。 このプログラムは、Windowsシステムで発生する可能性のある一般的なエラーを簡単に修正します。完璧なソリューションが手元にある場合は、何時間ものトラブルシューティングを行う必要はありません。
- ステップ1: PC Repair&Optimizer Toolをダウンロード (Windows 10、8、7、XP、Vista - マイクロソフトゴールド認定)。
- ステップ2:“スキャンの開始PCの問題の原因である可能性があるWindowsレジストリ問題を見つけるため。
- ステップ3:“全て直すすべての問題を解決します。
レポートをPDF用に準備する方法
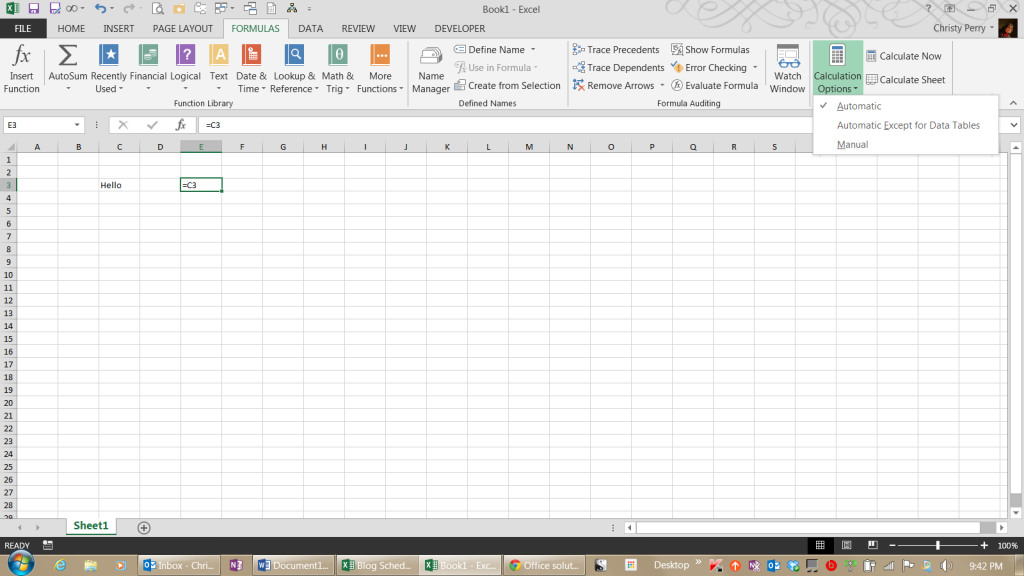
レポートをPDFファイル用に準備するには、レポートをプリンターで印刷する場合と同じ手順に従います。 つまり、印刷またはPDFとして保存するワークブックのすべての領域に印刷フィールドを割り当てます。
スプレッドシートの最初の印刷領域を割り当てるには、領域を選択してから、[レイアウト]、[ページ設定]、[印刷領域]、[印刷領域の設定]の順に選択します。
同じワークシートで別の印刷領域を割り当てるには、領域を選択してから、[レイアウト]、[ページ設定]、[印刷領域]、[印刷領域に追加]の順に選択します。
次に、通常、印刷またはPDFとして保存する各ワークシートに同じタブの色を割り当てることをお勧めします。 たとえば、紫色のタブを「印刷」タブとして割り当てたいとします。
これを行うには、タブを右クリックして[タブの色]を選択し、[標準の色]領域で紫色の四角形を選択します。 次に、印刷領域を割り当てた他のワークシートのタブに同じ紫色を割り当てます。
紫色のタブが複数ある場合は、並べて配置すると簡単に操作できます。 たとえば、紫色のタブがブック内の他のタブに広がっている場合は、紫色のタブをクリックしてドラッグし、すべてが隣り合うようにします。
この時点で、レポートをPDF形式で印刷または保存する前に、ブックを保存することをお勧めします。 理由はすぐにわかります。
ExcelファイルをPDFファイルに変換するには
- ファイルを選択し、Microsoft Excelで開きます。
- ExcelテーブルをPDFに変換します。
- Windowsでは、Acrobatタブをクリックし、PDFの作成をクリックします。
- Macの場合、「Adobe PDFの作成と共有」アイコンをクリックして、手順4に進みます。
- PDFファイルを保護します。
- 完成したPDFファイルが許可なく変更されないようにする場合は、ダイアログボックスで「編集の制限」を選択します。
- 新しいPDFファイルとして保存:
- エクスポートしたファイルのフォルダを選択するか、「別のフォルダを選択」をクリックして、適切なフォルダに移動します。 ファイルの名前を変更し、「保存」をクリックします。
https://www.howtogeek.com/659219/how-to-save-an-excel-sheet-as-a-pdf/
専門家のヒント: この修復ツールはリポジトリをスキャンし、これらの方法のいずれも機能しなかった場合、破損したファイルまたは欠落しているファイルを置き換えます。 問題がシステムの破損に起因するほとんどの場合にうまく機能します。 このツールは、パフォーマンスを最大化するためにシステムも最適化します。 それはによってダウンロードすることができます ここをクリック

CCNA、Web開発者、PCトラブルシューター
私はコンピュータ愛好家で、実践的なITプロフェッショナルです。 私はコンピュータープログラミング、ハードウェアのトラブルシューティング、修理の分野で長年の経験があります。 私はWeb開発とデータベースデザインを専門としています。 また、ネットワーク設計およびトラブルシューティングに関するCCNA認定も受けています。

