更新された4月2024:エラーメッセージの表示を停止し、最適化ツールを使用してシステムの速度を低下させます。 今すぐ入手 このリンク
- ダウンロードしてインストール こちらの修理ツール。
- コンピュータをスキャンしてみましょう。
- その後、ツールは あなたのコンピューターを修理する.
多くの人が持っている Linux(Ubuntu)とWindowsを搭載したデュアルブートコンピューター 一緒にインストールされます。 現在仮想ボックスを使用していない場合、一方のシステムをもう一方のシステムで実行することはできず、一度に使用できるオペレーティングシステムはXNUMXつだけです。 したがって、あるオペレーティングシステムから別のオペレーティングシステムに多数のファイルを移動する場合は、共有パーティションを使用できます。
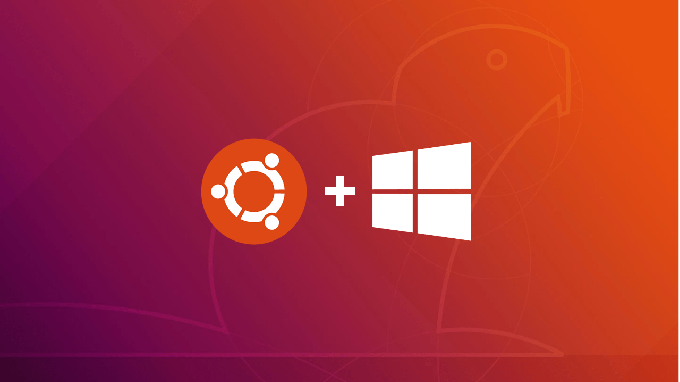
共有パーティションは、 共有パーティション Windows環境とLinux環境の間で、どのオペレーティングシステムでもこのパーティションにアクセスできます。 しかし、XNUMXつのオペレーティングシステムを搭載したコンピューターでこの共有パーティションをどのように作成しますか? この記事でそれに戻ります。
UbuntuからWindows10にファイルを転送する方法
- 公式ダウンロードページからDiskInternalsLinuxReaderにアクセスします
- ダウンロードが完了したら、ダウンロードしたファイルをダブルクリックして、インストールプロセスを完了します。
- インストールが完了したら、デスクトップショートカットから、またはWindowsメニューで「DiskInternals」を検索してアプリケーションを開きます。
- アプリケーションをWindowsエクスプローラーと統合することはできませんが、ハードドライブ上のさまざまなパーティションと対話できる別のインターフェイスを開きます。
- 上記の「ハードディスク」セクションに使用可能なすべてのパーティションが表示されます。そこから、必要なファイルを含むパーティションをダブルクリックできます。
- アプリケーションは、クリックした各ファイルの下部に、などのプレビューを提供します。 B.画像、テキスト、またはソースコード。 これは、転送を決定する前に役立つ機能です。 また、オーディオファイルとビデオファイルをプレビューするためのメディアプレーヤーが組み込まれています。
- 別のウィンドウでファイルをプレビューすることもできます。 ファイルを右クリックして、「新しいウィンドウでプレビュー」を選択します。
- ファイルを転送するには、ファイルを右クリックして[保存]を選択します。
- 次のページで、[ファイルの保存]を選択し、[次へ]をクリックします。
- [参照]をクリックしてファイルを保存するパスを指定し、場所を指定してから[OK]をクリックします。
- [回復されたファイル]リスト画面で、[次へ]をクリックし、もう一度[次へ]をクリックします。 これで、ファイルは選択したWindows10の場所に正常に保存されます。
2024 年 XNUMX 月の更新:
ファイルの損失やマルウェアからの保護など、このツールを使用してPCの問題を防ぐことができるようになりました。 さらに、最大のパフォーマンスを得るためにコンピューターを最適化するための優れた方法です。 このプログラムは、Windowsシステムで発生する可能性のある一般的なエラーを簡単に修正します。完璧なソリューションが手元にある場合は、何時間ものトラブルシューティングを行う必要はありません。
- ステップ1: PC Repair&Optimizer Toolをダウンロード (Windows 10、8、7、XP、Vista - マイクロソフトゴールド認定)。
- ステップ2:“スキャンの開始PCの問題の原因である可能性があるWindowsレジストリ問題を見つけるため。
- ステップ3:“全て直すすべての問題を解決します。
ネットワーク共有フォルダ。
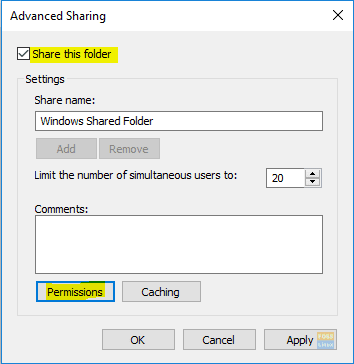
これはすべての中で最も簡単な方法です。 この方法では、Ubuntuコンピューターに表示されるWindowsコンピューター上のすべてのフォルダーを共有します。
手順1.Windowsコンピューターで、タスクバーの右下隅にあるネットワーク接続アイコンを右クリックします。
手順2. [ネットワークとインターネットの設定を開く]を選択します。
ステップ3.次に、「共有オプション」を選択します。
手順4.現在のネットワークプロファイルで次のオプションを選択します。
ネットワーク検出を有効にします。
ファイルとプリンターの共有を有効にします。
変更を保存することを忘れないでください。
ステップ5.エクスプローラーを開き、共有するディレクトリに移動します。 フォルダを右クリックして、[プロパティ]を選択します。
手順6.フォルダのプロパティを開いた状態で、[共有]タブを選択します。 また、[高度な共有]ボタンをクリックします。
手順7. [このフォルダを共有する]チェックボックスをオンにします。
回避策。
FAT32またはNTFSパーティションから/ホームディレクトリを実行することはできません。 したがって、構成ファイルとスクリプトはそこにとどまる必要があります。 ドキュメント、ダウンロード、音楽など、頻繁に使用する他のフォルダを、Windowsが読み取れる別のパーティションにリダイレクトできます。 次に、これらのフォルダーをWindows 7ライブラリに追加し、デフォルトの場所としてマークすることができます。
これは適切な解決策ではありません。 プログラムに関連付けられている構成ファイルおよびその他のユーザー関連の設定は、その構成とは異なる場所にあります。 いずれかのオペレーティングシステムを再インストールする必要がある場合は、ユーザー設定の個別のバックアップを作成する必要があります。 とは言うものの、ほとんどの人は自分のドキュメント、音楽、ビデオなどだけを気にします。D。これは、両方のオペレーティングシステムに同じ場所でそれらを探していることを知らせることによってその問題を解決します。
Linuxは、NTFSの読み取りと書き込みにおいて長い道のりを歩んできました。 FAT32よりもはるかに優れており、セットアップが難しいため、このガイドで説明します。
専門家のヒント: この修復ツールはリポジトリをスキャンし、これらの方法のいずれも機能しなかった場合、破損したファイルまたは欠落しているファイルを置き換えます。 問題がシステムの破損に起因するほとんどの場合にうまく機能します。 このツールは、パフォーマンスを最大化するためにシステムも最適化します。 それはによってダウンロードすることができます ここをクリック

CCNA、Web開発者、PCトラブルシューター
私はコンピュータ愛好家で、実践的なITプロフェッショナルです。 私はコンピュータープログラミング、ハードウェアのトラブルシューティング、修理の分野で長年の経験があります。 私はWeb開発とデータベースデザインを専門としています。 また、ネットワーク設計およびトラブルシューティングに関するCCNA認定も受けています。

