更新された4月2024:エラーメッセージの表示を停止し、最適化ツールを使用してシステムの速度を低下させます。 今すぐ入手 このリンク
- ダウンロードしてインストール こちらの修理ツール。
- コンピュータをスキャンしてみましょう。
- その後、ツールは あなたのコンピューターを修理する.
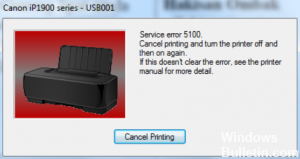
Canon 5100プリンターのエラーコードは、インクキャリッジに問題があることを示しています。 通常、何かがインクカートリッジのキャリッジをブロックしています。 したがって、5100エラーはキャリッジの誤動作です。 これは通常、サービスモードを使用し、プリントヘッドがブロックされている場合は空にすることで解決できます。
Canonプリンターでまったく同じ問題が発生している場合でも、心配する必要はありません。 このブログでは、次の非常に簡単な手順を説明します。 このエラーコードを修正する。 上記の推奨事項が効果的でない場合は、自宅の快適さから信頼できる信頼できるキヤノンのサポートを簡単に受けることができます。 これはそうするための便利な手段になります。
キヤノンプリンターエラー5100の原因は何ですか?

- 汚れたプリントの筋。
- プリンタドライバが破損しています。
- インクカートリッジの問題。
- プリンタで用紙が詰まっています。
- インクカートリッジが移動しました。
Canon 5100プリンターエラーを修復するにはどうすればよいですか?
2024 年 XNUMX 月の更新:
ファイルの損失やマルウェアからの保護など、このツールを使用してPCの問題を防ぐことができるようになりました。 さらに、最大のパフォーマンスを得るためにコンピューターを最適化するための優れた方法です。 このプログラムは、Windowsシステムで発生する可能性のある一般的なエラーを簡単に修正します。完璧なソリューションが手元にある場合は、何時間ものトラブルシューティングを行う必要はありません。
- ステップ1: PC Repair&Optimizer Toolをダウンロード (Windows 10、8、7、XP、Vista - マイクロソフトゴールド認定)。
- ステップ2:“スキャンの開始PCの問題の原因である可能性があるWindowsレジストリ問題を見つけるため。
- ステップ3:“全て直すすべての問題を解決します。

プリンタで紙詰まりがないか確認してください
- プリンタの出力カバーを開き、内部に用紙がないことを確認します。
- プリンタの背面カバーを開き、プリンタに紙詰まりがないか確認します。
- 用紙をフィーダーに戻します。
- もう一度プリンタの電源を入れてください。
プリンター設定のリセット
- 電源ボタンを押して、プリンタの電源を切ります。 一部のモデルでは、電源ボタンを使用できない場合があります。
- 電源コードとデータケーブルをプリンタから外します。
- 10分待ってから、もう一度接続します。
- 次に、プリンタの電源を入れ直します。
プリンタカートリッジの装着を確認してください
- フロントカバーを開けます。 フロントカバーを開くと、カートリッジが自動的に移動し、交換位置で停止します。 次に、プリンタの電源を切ります。
- カートリッジホルダーが交換位置で停止したら、カチッと所定の位置に収まるまでカートリッジを押し下げます。
- これで、カートリッジを取り外すことができます。
- 次に、カートリッジを再度挿入し、正しく挿入されていることを確認します。
- フロントカバーを閉め、機能を確認してください。
専門家のヒント: この修復ツールはリポジトリをスキャンし、これらの方法のいずれも機能しなかった場合、破損したファイルまたは欠落しているファイルを置き換えます。 問題がシステムの破損に起因するほとんどの場合にうまく機能します。 このツールは、パフォーマンスを最大化するためにシステムも最適化します。 それはによってダウンロードすることができます ここをクリック
よくある質問
Canonプリンターをエラーモードから解除するにはどうすればよいですか?
- 接続設定を変更します。
- プリンタがネットワークに接続されていることを確認してください。
- プリンタドライバを再インストールします。
- PrintSpoolerサービスを自動モードに設定します。
- Windowsを更新します。
5100プリンターエラーを修正するにはどうすればよいですか?
- プリンタに紙詰まりがないか確認してください。
- プリンタのカートリッジ調整を確認してください。
- プリンターの設定をリセットします。
- プリンタ内部のほこりを取り除きます。
- プリンター/エンコーダーベルトを清掃します。
- 障害物や詰まりがないか確認してください。
- インク吸収体をリセットします。
Canonプリンターのエラーステータスをクリアするにはどうすればよいですか?
- ポート設定を変更します。
- プリンタがネットワークに接続されていることを確認してください。
- プリンタドライバを再インストールします。
- 印刷スプーラサービスを自動的に実行するように設定します。
- Windowsを更新します。


