更新された4月2024:エラーメッセージの表示を停止し、最適化ツールを使用してシステムの速度を低下させます。 今すぐ入手 このリンク
- ダウンロードしてインストール こちらの修理ツール。
- コンピュータをスキャンしてみましょう。
- その後、ツールは あなたのコンピューターを修理する.

Discordは、コミュニティで最も人気のあるVoIPおよびインスタントメッセージングプラットフォームのXNUMXつです。 しかし、何らかの理由でWebブラウザからDiscordページをミュートできない場合はどうでしょうか。
Discordブラウザインターフェースにいくつかのバグがあるようで、Discordユーザーはブラウザをミュートできません。 この問題が発生した場合は、次のトラブルシューティング手順に従うことができます。
Discordブラウザがミュートされないのはなぜですか?

ユーザーの報告によると、この問題は、Discordをミュートした場合によく発生します。 Discordで「PushtoTalk」または「VoiceActivity」オプションを選択すると、問題が発生する可能性があります。 加えて、 マイクアクセス および出力デバイスは、Discordがミュートできない原因となります。
ブラウザでDiscordがミュートされない場合の問題を解決するにはどうすればよいですか?
2024 年 XNUMX 月の更新:
ファイルの損失やマルウェアからの保護など、このツールを使用してPCの問題を防ぐことができるようになりました。 さらに、最大のパフォーマンスを得るためにコンピューターを最適化するための優れた方法です。 このプログラムは、Windowsシステムで発生する可能性のある一般的なエラーを簡単に修正します。完璧なソリューションが手元にある場合は、何時間ものトラブルシューティングを行う必要はありません。
- ステップ1: PC Repair&Optimizer Toolをダウンロード (Windows 10、8、7、XP、Vista - マイクロソフトゴールド認定)。
- ステップ2:“スキャンの開始PCの問題の原因である可能性があるWindowsレジストリ問題を見つけるため。
- ステップ3:“全て直すすべての問題を解決します。
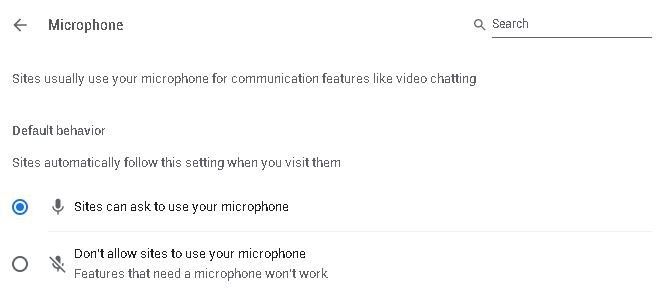
Webサイトの設定を確認してください
- ブラウザを開き、[設定]に移動します。
- [プライバシーとセキュリティ]に移動し、[サイトの設定]をクリックします。
- 次に、[サイトの設定]で[マイク]を選択します。
- ドロップダウンリストでDiscordを見つけ、ゴミ箱をクリックして削除します。
- 次に、Discordアプリに移動し、マイクを無効にします。
- プロンプトが表示されたら、[許可]をクリックします。
正しい出力デバイスを使用してください
- Discordを開き、ユーザー設定をクリックします。
- 左側のメニューで、[言語とビデオ]を選択します。
- [出力デバイス]で、希望のデバイスを選択し、出力ボリュームが0でないことを確認します。
マイクアクセスを確認する
- Windowsの設定に移動し、プライバシーを選択します。
- 下にスクロールして、[アプリのアクセス許可]の下の[マイク]をクリックします。
- 右側の[アプリにマイクへのアクセスを許可する]で、ボタンをオンにします。
専門家のヒント: この修復ツールはリポジトリをスキャンし、これらの方法のいずれも機能しなかった場合、破損したファイルまたは欠落しているファイルを置き換えます。 問題がシステムの破損に起因するほとんどの場合にうまく機能します。 このツールは、パフォーマンスを最大化するためにシステムも最適化します。 それはによってダウンロードすることができます ここをクリック
よくある質問
Discordブラウザをミュートできないのはなぜですか?
- 左側の[マイク]を選択し、[アプリにマイクへのアクセスを許可する]がオンになっていることを確認します。
- 下にスクロールして[マイク]セクションにアクセスできるアプリを選択し、アプリのリストから[不和]を選択します。
- 次に、コンピューターを再起動し、Discordがミュートできないことを確認します。
Discordのミュートを修正するにはどうすればよいですか?
- Discordサーバーのステータスを確認してください。
- オーディオデバイスの設定を確認してください。
- 接続を確認してください。
- デフォルト設定を設定してから、Windows設定で調整します。
- ミュート/切断したかどうかを確認します。
- サウンド設定でアプリをミュートしているかどうかを確認してください。
- アプリケーションを更新します。
- コンピュータを再起動します。
ブラウザでDiscordをミュートするにはどうすればよいですか?
- [Cookie]オプションをクリックし、サイトのリストから[Discord.com]を選択して、[削除]をクリックします。
- Discordを選択し、Deleteオプションをクリックします。
- 次に、通常のブラウザウィンドウでDiscordを再度開くと、マイクをオンに戻すことができるはずです。


