更新された4月2024:エラーメッセージの表示を停止し、最適化ツールを使用してシステムの速度を低下させます。 今すぐ入手 このリンク
- ダウンロードしてインストール こちらの修理ツール。
- コンピュータをスキャンしてみましょう。
- その後、ツールは あなたのコンピューターを修理する.
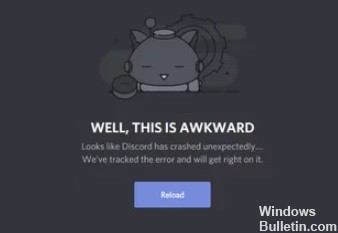
何百万人ものユーザーが音声通話やビデオ通話、テキストメッセージを送信したり、メディアファイルを共有したりするために使用するプラットフォームであるDiscordでは、問題が発生することがあります。 需要が高く、データトラフィックが多いため、クラッシュは避けられません。 では、なぜDiscordが起動時にクラッシュするのでしょうか。また、解決策は何ですか。
この記事では、コンピュータの「Discordが常にクラッシュする」問題を解決する方法を説明します。
「Discordが常にクラッシュする」原因は何ですか?

- 破損したファイル 破損したファイルがローカルメモリまたはキャッシュに入った可能性があります。 これはクラッシュを引き起こすだけでなく、遅れを引き起こす可能性があります。 ただし、心配しないでください。この問題を解決する方法を以下に説明します。
- 更新エラー: 多くのユーザーは、最新バージョンに更新した後、 アプリケーションがクラッシュする。 この場合、心配する必要はありません。 これはソフトウェア自体のバグであり、おそらく間もなく修正される予定です。
- メモリの問題: モバイルデバイスがクラッシュしている場合は、メモリ容量を確認する必要があります。 一部のDiscord機能では、追加のメモリが必要になる場合があります。 また、他のアプリケーションやバックグラウンドプロセスが原因である可能性もあります。
- 古いドライバー: 正しくない、または古いデバイスドライバを使用している可能性があります。 通常、ドライバーを更新すると、この問題は解決します。
「Discordがクラッシュし続ける」問題を解決するにはどうすればよいですか?
2024 年 XNUMX 月の更新:
ファイルの損失やマルウェアからの保護など、このツールを使用してPCの問題を防ぐことができるようになりました。 さらに、最大のパフォーマンスを得るためにコンピューターを最適化するための優れた方法です。 このプログラムは、Windowsシステムで発生する可能性のある一般的なエラーを簡単に修正します。完璧なソリューションが手元にある場合は、何時間ものトラブルシューティングを行う必要はありません。
- ステップ1: PC Repair&Optimizer Toolをダウンロード (Windows 10、8、7、XP、Vista - マイクロソフトゴールド認定)。
- ステップ2:“スキャンの開始PCの問題の原因である可能性があるWindowsレジストリ問題を見つけるため。
- ステップ3:“全て直すすべての問題を解決します。

Discordを再インストールします
- Windows + Rを押して[ファイル名を指定して実行]ダイアログボックスを開きます。
- appwiz.CPLと入力し、[OK]をクリックして[プログラムと機能]ウィンドウを開きます。
- Discordを選択し、Uninstallをクリックしてこのプログラムをアンインストールします。
- [実行]ダイアログボックスで、%AppData%\と入力し、Enterキーを押します。
- Discordフォルダーを右クリックし、[アンインストール]を選択して、コンピューターから関連するすべてのデータを削除します。
- Discordの公式Webサイトにアクセスして最新バージョンをダウンロードし、上記の手順に従ってインストールします。
互換モードを無効にする
- Discordクライアントを完全に閉じます。
- Discordデスクトップアイコンを右クリックして、[プロパティ]を選択します。
- [互換性]タブをクリックし、[このプログラムを互換モードで実行する]オプションを無効にします。
- [適用]と[OK]をクリックして、変更を保存します。
- Discordアプリケーションを再起動します。
ハードウェアアクセラレーションを無効にする
- Discordクライアントを開き、[設定]に移動します。
- 左側のペインで[外観]を選択します。
- 右側のペインで、[高度]の下の[ハードウェアアクセラレーション]の横にあるボタンを無効にします。
Discordキャッシュのクリーニング
- Discordを閉じ、Windows + Eを押してファイルエクスプローラーを開きます。
- %AppData%\ Ndiscordをコピーしてアドレスバーに貼り付け、Enterキーを押します。
- Discordフォルダーで、CacheとLocalMemoryのXNUMXつのフォルダーを削除します。
- 次に、ファイルエクスプローラーを終了し、Discordを再起動します。
専門家のヒント: この修復ツールはリポジトリをスキャンし、これらの方法のいずれも機能しなかった場合、破損したファイルまたは欠落しているファイルを置き換えます。 問題がシステムの破損に起因するほとんどの場合にうまく機能します。 このツールは、パフォーマンスを最大化するためにシステムも最適化します。 それはによってダウンロードすることができます ここをクリック
よくある質問
Discordが定期的にクラッシュするのはなぜですか?
Discordをしばらく使用すると、ファイル、画像、その他のデータがデバイスに保存されます。 これらの一時ファイルはキャッシュに保存されます。 キャッシュに破損したファイルが含まれていると、アプリケーションがクラッシュする場合があります。 これらのファイルを削除することは、この問題の簡単な解決策です。
Discordを再起動したときのクラッシュを修正するにはどうすればよいですか?
AppDataの内容を削除すると、ファイルやキャッシュの破損が原因である場合に問題が解決します。 ただし、心配しないでください。削除されたファイルは問題を引き起こしません。 これらのファイルは、次にDiscordを再起動したときに自動的に再作成されます。
Discordを回復するにはどうすればよいですか?
- Windows10でタスクマネージャーを開きます。Ctrl+ Shift + Escを押してすばやく開くことができます。
- [プロセス]タブに移動し、Discordアプリを見つけて、クリックします。
- その後、Discordを再起動して、Discordが開いて正しく動作するかどうかを確認できます。


