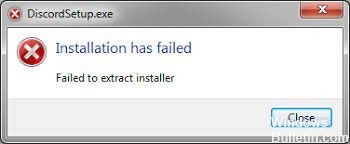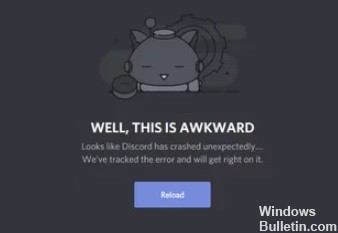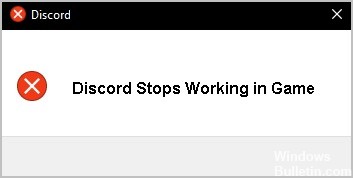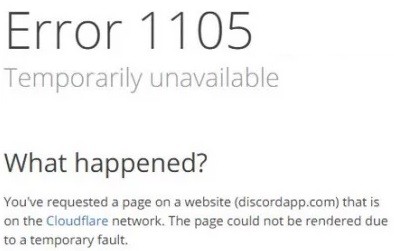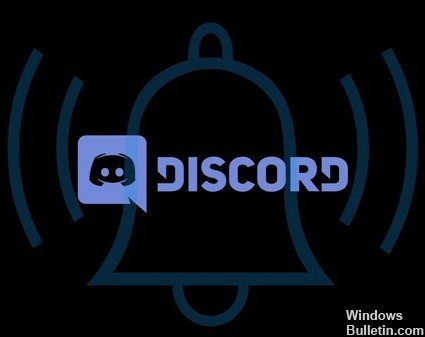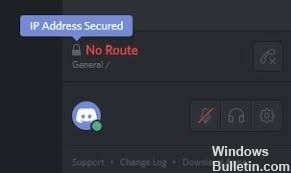Windows10で「接続にスタックしたDiscord」の問題を解決する方法
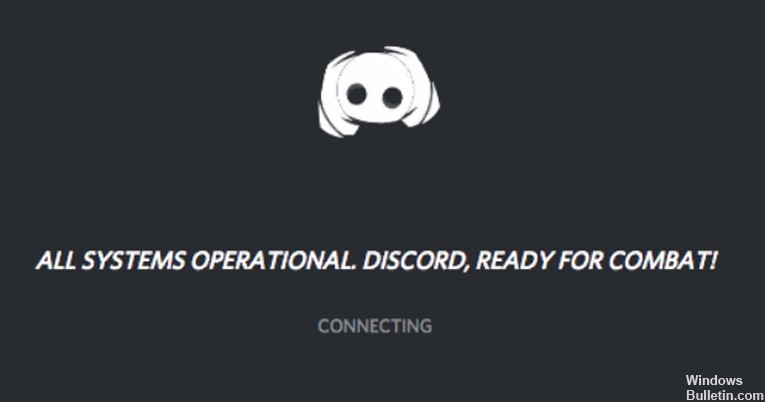
Discordユーザーが直面する主な問題は、ログイン時に、特に音声通話を行うときに、Discordがハングアップすることです。 ログイン時にDiscordがハングすると、ゲームエクスペリエンスが完全に台無しになり、イライラする可能性があります。 ただし、この問題は簡単に解決できます。適切な解決策を使用すれば、すぐに他のゲーマーに問題なく電話をかけることができます。
以下に、Discordアプリが接続時にスタックする可能性がある多くの理由と、それらを修正する方法について説明しました。
「ログイン時にDiscordがハングアップする」エラーの原因は何ですか?
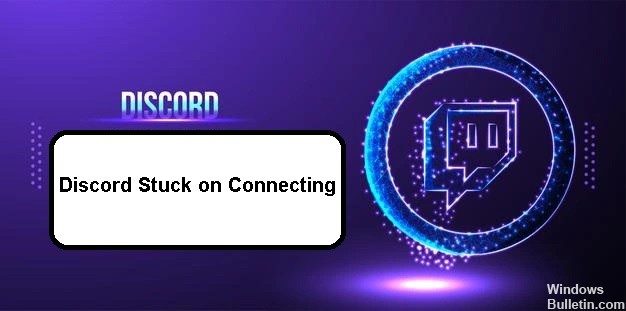
- VPN: Discordは、UDPを備えたVPNでのみ機能します。
- 競合するアプリケーション: 多くのアプリケーションがDiscordに干渉します。
- ウイルス対策ソフト: サードパーティのウイルス対策ソフトウェアは、さまざまな接続の問題の既知の原因です。
- プロキシサーバー: Discordはユーザーデータグラムプロトコル(UDP)に基づいているため、ほとんどのプロキシサーバーはDiscordを使用できません。
「Discordが接続を維持する」問題を修正するにはどうすればよいですか?
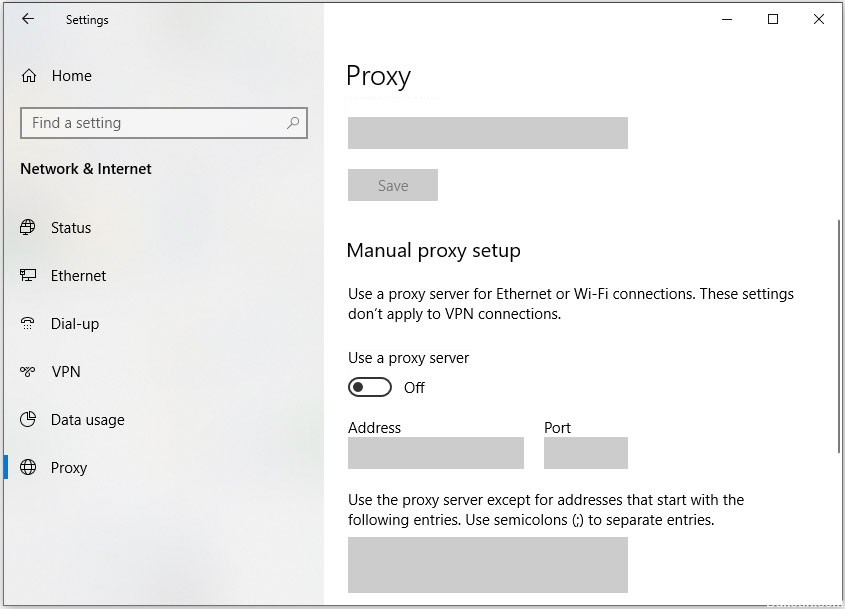 =&0 =&
=&0 =&