更新された4月2024:エラーメッセージの表示を停止し、最適化ツールを使用してシステムの速度を低下させます。 今すぐ入手 このリンク
- ダウンロードしてインストール こちらの修理ツール。
- コンピュータをスキャンしてみましょう。
- その後、ツールは あなたのコンピューターを修理する.
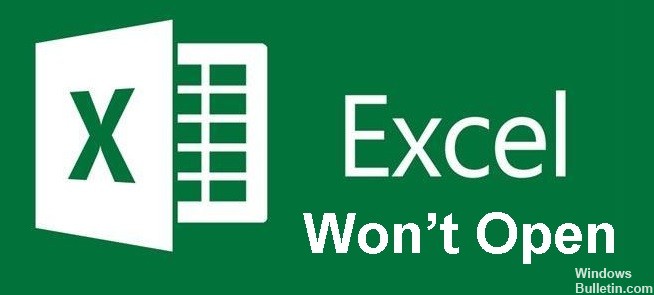
私たちがしようとすることは定期的に起こります Excelファイルを開く、しかしそれは開きません。 ほとんどの場合、開きたいExcelファイルの代わりに、白紙が表示されます。 Excelファイルを開くことができないことは、世界中の何千ものExcelユーザーによって報告された一般的な問題です。
ファイルをダブルクリックして開くと、ファイルは開きますが、ファイルの内容ではなく、空白または灰色の画面が表示されます。 この場合、Excelファイルを開くことができないことがわかります。 Excelファイルを開くことができない場合の対処方法を知っておく必要があります。 この記事では、Excelファイルが開かない場合に何をする必要があるかを見ていきます。
Excelファイルが開かない原因は何ですか?

ファイルが破損しているため、Excelはファイルを開きません。 これは、たとえば、ファイルの保存時にExcelがハングした場合、または問題のあるマクロがファイルを正しく保存できなかった場合に発生します。 この場合、ファイルが破損していることが多く、ファイルエクスプローラーでファイルをダブルクリックしてもExcelで開くことができなくなります。
Excelが開かない状況を解決するにはどうすればよいですか?
2024 年 XNUMX 月の更新:
ファイルの損失やマルウェアからの保護など、このツールを使用してPCの問題を防ぐことができるようになりました。 さらに、最大のパフォーマンスを得るためにコンピューターを最適化するための優れた方法です。 このプログラムは、Windowsシステムで発生する可能性のある一般的なエラーを簡単に修正します。完璧なソリューションが手元にある場合は、何時間ものトラブルシューティングを行う必要はありません。
- ステップ1: PC Repair&Optimizer Toolをダウンロード (Windows 10、8、7、XP、Vista - マイクロソフトゴールド認定)。
- ステップ2:“スキャンの開始PCの問題の原因である可能性があるWindowsレジストリ問題を見つけるため。
- ステップ3:“全て直すすべての問題を解決します。

MicrosoftOfficeの修復
- Windowsキーを押しながら、Rキーを押します。 [実行]ダイアログボックスが開きます。
- 実行ボックスに次のテキストを入力します:「appwiz.CPL」。 [プログラムと機能]ダイアログボックスが開きます。
- リストからMicrosoftOfficeを見つけます。
- Microsoft Officeオプションを右クリックし、[編集]をクリックします([修復]オプションが表示されている場合は、それをクリックします)。
- 表示されるダイアログボックスで、[クイック修正]オプションを選択します。
- [修復]ボタンをクリックします。
Excelファイルの関連付けをリセットする
- コントロールパネルを開きます。
- プログラムをクリックしてください。
- [デフォルトプログラム]をクリックします。
- [デフォルトプログラムのインストール]をクリックします。
- 開いた[既定のプログラム]ウィンドウで、[Microsoftが推奨する既定にリセット]まで下にスクロールし、[リセット]をクリックします。
グラフィックハードウェアアクセラレーションをオフにする
- Excelアプリケーションを開きます。
- [ファイル]タブをクリックします。
- オプションをクリックしてください。
- 開いた[Excelのオプション]ダイアログボックスで、左側のウィンドウの[詳細設定]タブをクリックします。
- [表示設定]まで下にスクロールします。
- 「ハードウェアアクセラレーショングラフィックスを表示する」オプションを有効にします。
- [OK]ボタンをクリックします。
[DDEを無視する]チェックボックスをオフにします。
- スタートメニューからExcelファイルを開きます
- [ファイル]タブをクリックします。
- オプションをクリックしてください。
- 開いた[Excelのオプション]ダイアログボックスで、左側のウィンドウの[詳細設定]オプションをクリックします。
- [一般]セクションまで下にスクロールします。
- 「動的データ交換(DDE)を使用する他のアプリケーションを無視する」オプションが無効になっていることを確認してください。
- [Excelのオプション]ダイアログボックスを閉じます。
専門家のヒント: この修復ツールはリポジトリをスキャンし、これらの方法のいずれも機能しなかった場合、破損したファイルまたは欠落しているファイルを置き換えます。 問題がシステムの破損に起因するほとんどの場合にうまく機能します。 このツールは、パフォーマンスを最大化するためにシステムも最適化します。 それはによってダウンロードすることができます ここをクリック
よくある質問
なぜExcelがWindows10で開かないのですか?
アドオンなしでExcelを実行してみて、問題が解決するかどうかを確認してください。 次のいずれかを実行します。Windows10を使用している場合は、[スタート]-> [すべてのアプリケーション]-> [Windowsシステム]-> [ファイル名を指定して実行]-> [ファイル名を指定して実行]ボックスに「Excel / safe」と入力し、[OK]をクリックします。
Excelファイルを開けないのはなぜですか?
ファイル拡張子とExcelのバージョンが一致しない場合、「ファイル形式または拡張子が無効であるため、Excelはファイルを開くことができません」というエラーメッセージが表示される場合があります。 次に、[オプション]> [エクスポート]> [ファイルタイプの変更]を選択します。 インストールされているExcelのバージョンと一致するように、ファイル拡張子を直接変更する必要があります。
Microsoft Excelを修復するにはどうすればよいですか?
- Windowsのスタートアイコン(画面の左下)をクリックします。
- 「設定」をクリックします。
- 「アプリケーション」をクリックします。
- 「MicrosoftOffice」(または、Officeのフルバージョンがインストールされていない場合は「MicrosoftExcel」)を選択します。
- 「編集」ボタンをクリックします。
- 「クイック復元」と「オンライン復元」のどちらかを選択します。
Excelを開くにはどうすればよいですか?
Excelファイルを右クリックし、コンテキストメニューから[プログラムから開く]を選択して、ファイルの操作に使用するプログラムをクリックします。


