更新された4月2024:エラーメッセージの表示を停止し、最適化ツールを使用してシステムの速度を低下させます。 今すぐ入手 このリンク
- ダウンロードしてインストール こちらの修理ツール。
- コンピュータをスキャンしてみましょう。
- その後、ツールは あなたのコンピューターを修理する.
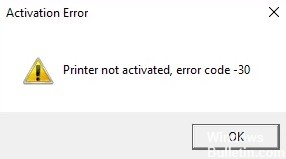
現在、「プリンタがアクティブ化されていません、エラーコード-30」というエラーメッセージが表示されています。 重要なファイルを電子メールに添付しているか、PDFファイルをAdobeまたは別のプログラムに保存したい場合があります。 ただし、それはできず、代わりにエラーメッセージが表示されます。
エラーコード-30「プリンタが有効になっていません」の原因は何ですか?

Windows 30で「プリンターが有効になっていません。エラーコード-10」というメッセージが表示される最も一般的な理由は、ユーザーアカウントにファイルを印刷する権限がないこと、デフォルトのプリンターがインストールされていないこと、ドライバーが古くなっているか破損していることです。
このエラーメッセージは、PDFプリンターに印刷しようとしたときにも表示される可能性がありますが、その場合、エラーコードは「プリンターが有効になっていません。エラーコード-30PDFまたは20PDF」である可能性があります。
電源が入っていないプリンタのエラーコード-30を解決するにはどうすればよいですか?
2024 年 XNUMX 月の更新:
ファイルの損失やマルウェアからの保護など、このツールを使用してPCの問題を防ぐことができるようになりました。 さらに、最大のパフォーマンスを得るためにコンピューターを最適化するための優れた方法です。 このプログラムは、Windowsシステムで発生する可能性のある一般的なエラーを簡単に修正します。完璧なソリューションが手元にある場合は、何時間ものトラブルシューティングを行う必要はありません。
- ステップ1: PC Repair&Optimizer Toolをダウンロード (Windows 10、8、7、XP、Vista - マイクロソフトゴールド認定)。
- ステップ2:“スキャンの開始PCの問題の原因である可能性があるWindowsレジストリ問題を見つけるため。
- ステップ3:“全て直すすべての問題を解決します。

最新のアップデートをインストールする
- Windows + Iキーを押して設定アプリを開きます。
- 更新とセキュリティセクションに移動します。
- [更新の確認]ボタンをクリックします。
プリンタのトラブルシューティングを起動します
- Windows + Iキーの組み合わせを押して、設定アプリケーションを開きます。
- 更新とセキュリティセクションに移動します。
- 左側のペインで、[トラブルシューティング]オプションを選択します。
- [プリンタ]を選択し、[トラブルシューティングの実行]をクリックします。
- 画面の指示に従って、トラブルシューティングを完了します。
プリンタがデフォルトのプリンタとして設定されていることを確認してください
- Windows + Iキーを押して、設定アプリケーションを開きます。
- [デバイス]に移動します。
- [プリンタとスキャナー]を選択します。
- プリンタを選択し、[管理]をクリックします。
- [標準として設定]ボタンをクリックします。
PDFに印刷機能の使用
- PDFファイルに印刷するドキュメントを開きます。
- [アプリケーションに印刷]ダイアログボックスを見つけて開きます(アプリケーションによって異なる場合があります)。
- 通常、[ファイル]に移動し、[印刷]を選択します。
- [プリンタの選択]で[MicrosoftPrint toPDF]を選択します。
- [印刷]または[OK]をクリックします。
専門家のヒント: この修復ツールはリポジトリをスキャンし、これらの方法のいずれも機能しなかった場合、破損したファイルまたは欠落しているファイルを置き換えます。 問題がシステムの破損に起因するほとんどの場合にうまく機能します。 このツールは、パフォーマンスを最大化するためにシステムも最適化します。 それはによってダウンロードすることができます ここをクリック
よくある質問
エラーコード-30「プリンタが有効になっていません」を修正するにはどうすればよいですか?
- プリンタドライバが最新であることを確認してください。
- プリンタを手動で選択します。
- PDFに印刷機能を使用します。
- プリンタドライバを再インストールし、登録を変更します。
- プリンタソフトウェアをアンインストールします。
- アプリケーションのセキュリティ権限を変更します。
- 最新のアップデートをインストールします。
プリンタドライバが更新されているかどうかを確認するにはどうすればよいですか?
- Windowsキーを押し、デバイスマネージャを見つけて開きます。
- 使用可能なデバイスのリストから接続されているプリンターを選択します。
- デバイスを右クリックして、[ドライバーの更新]または[ドライバーソフトウェアの更新]を選択します。
- [ドライバーソフトウェアの更新を自動的に確認する]をクリックします。
プリンタのエラーコードをクリアするにはどうすればよいですか?
- まず、キュー内のすべての印刷ジョブをキャンセルします。
- プリンタの電源を切り、再起動します。
- プリンターの用紙を確認してください。


