更新された4月2024:エラーメッセージの表示を停止し、最適化ツールを使用してシステムの速度を低下させます。 今すぐ入手 このリンク
- ダウンロードしてインストール こちらの修理ツール。
- コンピュータをスキャンしてみましょう。
- その後、ツールは あなたのコンピューターを修理する.
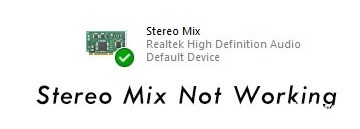
ステレオミックスは、すべてのチャンネルが結合された後の出力ストリーム(仮想オーディオデバイス)の名前です。 つまり、このデバイスを録音デバイスとして使用すると、コンピューターで発生するすべてのことがこのデバイスを介してルーティングされます。 Audacityのような録音アプリケーションでは、マイクの代わりにステレオミックスをソースとして選択できます。
ステレオミックスは、別のプログラムをソースとして使用してオーディオを録音できるようにするWindows10の機能です。 Windows 10のステレオミックスが機能しない、表示されない、またはソースからのサウンドを録音しない場合は、次の方法で問題を解決します。
ステレオミックスの誤動作の原因は何ですか?

- マイクアクセスがブロックされています: コンピューターでマイクへのアクセスがブロックされていると、ステレオミックスが正しく機能しません。
- 正しく構成されていない設定: 一部のサウンドドライバ、Windows、またはその他のソフトウェア設定が正しく構成されていない場合、ステレオミックス機能が機能しない場合があります。
- デフォルトの録音デバイス: ステレオミックス機能がデフォルトの録音デバイスとして設定されていないため、ステレオミックスの問題が機能しない場合があります。
ステレオミックスの問題を解決するにはどうすればよいですか?
2024 年 XNUMX 月の更新:
ファイルの損失やマルウェアからの保護など、このツールを使用してPCの問題を防ぐことができるようになりました。 さらに、最大のパフォーマンスを得るためにコンピューターを最適化するための優れた方法です。 このプログラムは、Windowsシステムで発生する可能性のある一般的なエラーを簡単に修正します。完璧なソリューションが手元にある場合は、何時間ものトラブルシューティングを行う必要はありません。
- ステップ1: PC Repair&Optimizer Toolをダウンロード (Windows 10、8、7、XP、Vista - マイクロソフトゴールド認定)。
- ステップ2:“スキャンの開始PCの問題の原因である可能性があるWindowsレジストリ問題を見つけるため。
- ステップ3:“全て直すすべての問題を解決します。

このデバイスで[リッスン]オプションを無効にします
- オーディオ設定を開き、[録音]タブを選択します。
- マイクを右クリックして、[プロパティ]を選択します。
- [リスニング]タブに切り替えて、[このデバイスでリッスン]オプションのチェックを外します。
- [適用]、[OK]の順にクリックして確認します。
オーディオドライバーを更新する
- [実行]ウィンドウにdevmgmt.MSCと入力し、Enterキーを押してデバイス管理を開きます。
- オーディオ、ビデオ、およびゲームのコントローラーをダブルクリックして展開します。
- サウンドカードドライバを右クリックして、[ドライバの更新]を選択します。
- 「ドライバソフトウェアをどのように確認しますか?」というポップアップウィンドウが表示されます。 [ドライバーソフトウェアの更新を自動的に確認する]を選択し、しばらく待ちます。
- プロセスが完了したら、[ドライバーの更新]ウィンドウを閉じます。
デフォルトのステレオミックスを有効にして設定します
- Win + Rを押して[実行]ウィンドウを開き、mmsys.CPLと入力して、[OK]を押してサウンド設定を開きます。
- [記録]タブをクリックします。 ステレオミックスオプションがない場合は、ウィンドウの何もない領域を右クリックして、[無効なデバイスを表示]ボックスと[未接続のデバイスを表示]チェックボックスをオンにする必要があります。
- ステレオミックスを右クリックして、[有効にする]を選択します。
- もう一度右クリックして、[デフォルトデバイスとして設定]を選択します。 次に、[適用]と[OK]をクリックします。
スピーカー/ヘッドホンの音量設定を変更する
- [オーディオ設定]を開き、[再生]タブを選択します。
- デフォルトの再生デバイスであるスピーカーを右クリックし、[プロパティ]を選択します。
- [レベル]タブをクリックして、オーディオとマイクをミュートします。
- 次に、[適用]をクリックして、[OK]を選択します。
専門家のヒント: この修復ツールはリポジトリをスキャンし、これらの方法のいずれも機能しなかった場合、破損したファイルまたは欠落しているファイルを置き換えます。 問題がシステムの破損に起因するほとんどの場合にうまく機能します。 このツールは、パフォーマンスを最大化するためにシステムも最適化します。 それはによってダウンロードすることができます ここをクリック
よくある質問
ステレオミックスを機能させるにはどうすればよいですか?
- ステレオミックスをアクティブにして、デフォルトに設定します。
- マイクをオフにします。
- マイク/音量を調整します。
- HDMIオーディオデバイスは使用しないでください。
- [このデバイスを聞く]のチェックを外します。
- Realtekオーディオの詳細設定。
- オーディオドライバを更新/インストールします。
ステレオミキサーマイクを修正するにはどうすればよいですか?
デフォルトの再生デバイスに移動して右クリックします。 [プロパティ]を選択します。 [レベル]タブをクリックして、マイクとサウンドをミュートします。 音を調整して、問題が解決するかどうかを確認してください。
ステレオミックスをWindows10で動作させるにはどうすればよいですか?
タスクバーのサウンドアイコンに移動し、それを右クリックして[録音デバイス]に移動し、対応する設定パネルを開きます。 このパネルで、空の領域を右クリックし、[切断されたデバイスを表示する]および[接続されていないデバイスを表示する]オプションがオンになっていることを確認します。 「ステレオミックス」オプションが表示されます。
ステレオミックスを復元するにはどうすればよいですか?
上部の[記録]タブに移動し、空のスペースを右クリックして、メニューから[切断されたデバイスを表示]を選択します。 StereomixオプションがRecordDevicesセクションに表示されるようになりました。 有効にするには、オプションを右クリックして、ポップアップメニューから[有効にする]を選択します。


