更新された4月2024:エラーメッセージの表示を停止し、最適化ツールを使用してシステムの速度を低下させます。 今すぐ入手 このリンク
- ダウンロードしてインストール こちらの修理ツール。
- コンピュータをスキャンしてみましょう。
- その後、ツールは あなたのコンピューターを修理する.
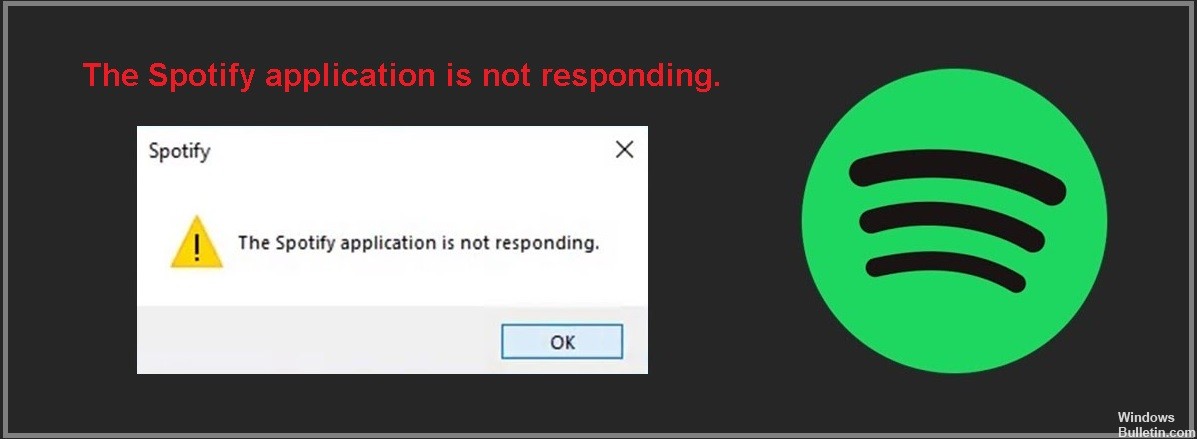
多くのユーザーが、Spotifyアプリが自分のコンピューターで応答していないと報告しています。 関係する音楽愛好家から別の愛好家まで、私たちはあなたのために感じます。 それがこの記事の目的です。問題なくお気に入りの曲を聴けるようにするためです。
それで、理由を調べましょう SpotifyがWindowsで応答しない そしてそれを修正する方法。
「Spotifyアプリが応答しない」原因は何ですか?

- アプリのエラー。
- 更新の欠如。
- 障害のあるネットワーク接続。
- Bluetooth接続の問題。
- Spotify側の障害。
「Spotifyアプリが応答しない」問題を解決するにはどうすればよいですか?
2024 年 XNUMX 月の更新:
ファイルの損失やマルウェアからの保護など、このツールを使用してPCの問題を防ぐことができるようになりました。 さらに、最大のパフォーマンスを得るためにコンピューターを最適化するための優れた方法です。 このプログラムは、Windowsシステムで発生する可能性のある一般的なエラーを簡単に修正します。完璧なソリューションが手元にある場合は、何時間ものトラブルシューティングを行う必要はありません。
- ステップ1: PC Repair&Optimizer Toolをダウンロード (Windows 10、8、7、XP、Vista - マイクロソフトゴールド認定)。
- ステップ2:“スキャンの開始PCの問題の原因である可能性があるWindowsレジストリ問題を見つけるため。
- ステップ3:“全て直すすべての問題を解決します。
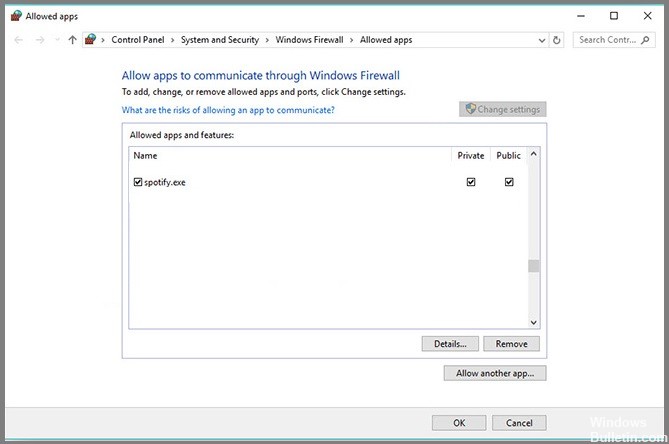
Spotifyをファイアウォールの下で実行できるようにする
- 検索ボックスに「セキュリティ」と入力し、「Windowsセキュリティ」を選択します。
- [ウイルスと脅威の保護]タブをクリックし、[設定の管理]をクリックします。
- 下にスクロールして例外を見つけ、[例外の追加と削除]をクリックします。
- [例外の追加]をクリックして、[フォルダー]を選択します。 次に、Spotifyフォルダーを例外として追加します。
Spotifyを自分で再インストールする
- キーボードで、WindowsロゴキーとRを同時に押してから、%appdata%と入力してEnterキーを押します。
- Spotifyフォルダーを右クリックし、[アンインストール]を選択します。
- SpotifyのWebサイトにアクセスして、最新バージョンのSpotifyをダウンロードし、再インストールします。
タスクマネージャーでSpotifyを強制的に停止する
- キーボードのCtrl+Shift + Escapeを押して、タスクマネージャを開きます。
- [Spotify]をクリックし、[タスクの終了]をクリックします。 複数の録音がある場合は、リストされているすべてのタスクをクリックしてください。
- もう一度Spotifyを開き、問題が修正されているかどうかを確認します。
専門家のヒント: この修復ツールはリポジトリをスキャンし、これらの方法のいずれも機能しなかった場合、破損したファイルまたは欠落しているファイルを置き換えます。 問題がシステムの破損に起因するほとんどの場合にうまく機能します。 このツールは、パフォーマンスを最大化するためにシステムも最適化します。 それはによってダウンロードすることができます ここをクリック
よくある質問
アプリが応答しないという事実を修正するにはどうすればよいですか?
- ウイルススキャンを実行します。
- オペレーティングシステムを更新します。
- 一時ファイルを削除します。
- ドライバーを更新します。
- 組み込みのトラブルシューティングツールを使用します。
- システムファイルのテストスキャンを実行します。
- クリーンブートを使用してください。
「Spotifyアプリが応答しない」の原因は何ですか?
- アプリのエラー。
- 更新の欠如。
- Spotify側の障害。
- 障害のあるネットワーク接続。
- Bluetooth接続の問題。
「Spotifyアプリが応答しない」問題を解決するにはどうすればよいですか?
- 検索ボックスに「セキュリティ」と入力し、「Windowsセキュリティ」を選択します。
- [ウイルスと脅威の保護]タブをクリックし、[設定の管理]をクリックします。
- 下にスクロールして例外を見つけ、[例外の追加と削除]をクリックします。
- [例外の追加]をクリックして、[フォルダー]を選択します。 次に、Spotifyフォルダーを例外として追加します。


