更新された4月2024:エラーメッセージの表示を停止し、最適化ツールを使用してシステムの速度を低下させます。 今すぐ入手 このリンク
- ダウンロードしてインストール こちらの修理ツール。
- コンピュータをスキャンしてみましょう。
- その後、ツールは あなたのコンピューターを修理する.
Windows 10には、電子メールアカウントを管理するための最適なソリューションである電子メールアプリケーションなど、いくつかの標準アプリケーションが統合されています。 ただし、ほとんどのMicrosoft製品と同様に、電子メールアプリケーションはサービスとして提供されるようになりました。これは、まだ進行中の作業と見なされていることを意味します。
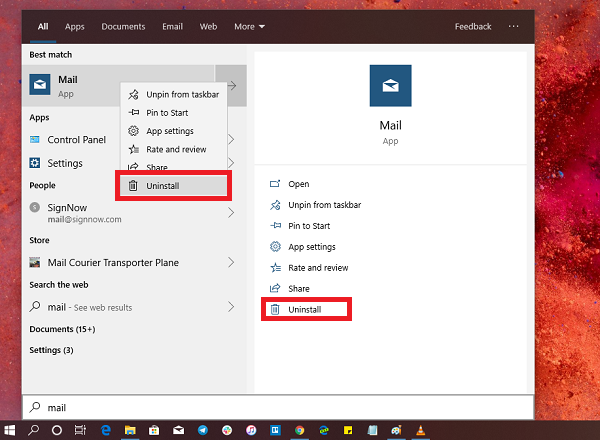
多くのユーザーは、電子メールが同期されていないこと、電子メールアプリケーションが開かないこと、新しい電子メールアカウントの追加に問題があること、一部の設定が機能しないことなどを不満に思うことがよくあります。 問題の原因は多くの場合アカウント設定に関連していますが、ほとんどの場合、Windows 10でメールアプリケーションをリセットすることで解決できる問題です。
このガイドでは、設定アプリケーションを使用して Windows 10でメールアプリをリセットする。 さらに、このガイドでは、コンピューターからアプリケーションをアンインストールし、Microsoft Storeから再インストールすることにより、PowerShellでアプリケーションをリセットする手順を示します。
デフォルトのメールアプリを削除する前に確認してください:
このアプリケーションを削除する場合は、既存の電子メールとアカウントも削除される可能性があることに注意してください。 そのため、すべてのアカウントを再構成して、必要なものを同期させる必要がある場合があります。 本名はメールとカレンダーです。 このようにして、カレンダー内の同期されたすべてのデータを失う可能性があります。 しかし、それについて心配する必要はありません。 それらを再度同期できます。 ただし、Windows 10 Mail Appの削除プロセスを開始する前に、システムの復元ポイントを作成することを強くお勧めします。
2024 年 XNUMX 月の更新:
ファイルの損失やマルウェアからの保護など、このツールを使用してPCの問題を防ぐことができるようになりました。 さらに、最大のパフォーマンスを得るためにコンピューターを最適化するための優れた方法です。 このプログラムは、Windowsシステムで発生する可能性のある一般的なエラーを簡単に修正します。完璧なソリューションが手元にある場合は、何時間ものトラブルシューティングを行う必要はありません。
- ステップ1: PC Repair&Optimizer Toolをダウンロード (Windows 10、8、7、XP、Vista - マイクロソフトゴールド認定)。
- ステップ2:“スキャンの開始PCの問題の原因である可能性があるWindowsレジストリ問題を見つけるため。
- ステップ3:“全て直すすべての問題を解決します。
メールアプリパッケージ名を取得する
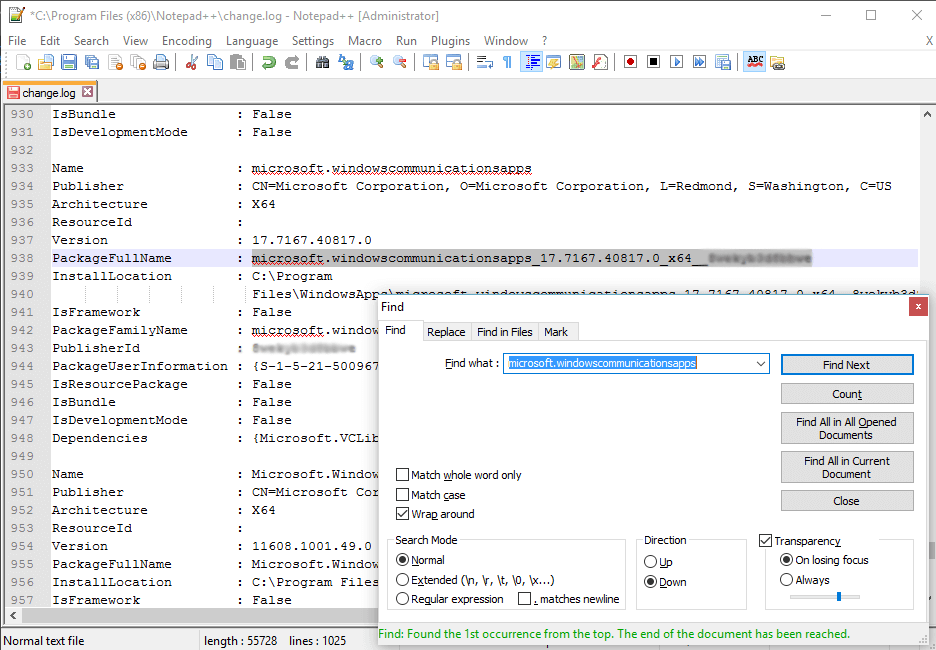
アプリケーションを削除するには、そのアプリケーションのパッケージ名が必要です。 非常に簡単に見つけることができます。 以下の手順に従ってください。
- 管理者としてWindowsPowershellを開きます。 これを行うには、[スタート]メニューを開き、「powerhell」と入力します。 次に、WindowsPowershellが表示されます。 それを右クリックして、「管理者として実行」を選択するだけです。
- Get-AppxPackage -AllUsersと入力して、Enterキーを押します。
- その後、アプリケーションのすべてのパッケージ名と詳細が表示されます。 このリストはあなたが考えるよりも長いかもしれません。 これにより、探しているものを入手するのが難しくなります。 しかし、ここでスマートに。 PowerShellの出力全体をコピーして、Notepad ++に貼り付けるだけです。
- メモ帳で、キーボードのCTRL + Fを押して、microsoft.windowscommunicationsappsと入力します。 彼はこのアプリケーションを見つけるでしょう。 次に、パッケージのフルネームをコピーします。 これをよりよく理解するには、スクリーンショットをご覧ください。
Windows PowerShellを使用する

Microsoft Edgeを除いて、WindowsPowerShellはこれらのアプリケーションをアンインストールできます。 ええ、あなたがそれをするのは簡単です。 メニューに移動し、PowerShellに移動してプログラムを実行し、右クリックしてオプションを選択します。
- 電子メールアプリケーションと同じ方法では削除できないWindows 10の事前構成済みアプリケーションをアンインストールするには、次の手順を実行します。
- スタートアップに移動し、Powershellと入力します。 右クリックして管理者として開始します。
- Powershellに移動したら、次のコマンドを実行します。
- Get-AppxPackage Microsoft.windowscommunicationsapps | Delete-AppxPackage削除-AppxPackage
- これにより、アプリケーションが削除されます。 次に、アプリケーションを再起動します。
[設定]からメールとカレンダーアプリケーションをアンインストールします

最初の方法はうまく機能しますが、設定からアンインストールすることもできます。
- [スタートメニュー]> [設定]> [システム]> [アプリケーションと機能]をクリックします。
- アプリケーションのリストが完了するまで待ちます。
- Mail&Calendarアプリケーションをクリックします。
- 移動とアンインストールメニューが表示されます。
- [アンインストール]ボタンをクリックして、Windowsからメールとカレンダーを削除します。
結論
したがって、これは、メールアプリケーションから始めて、システムをクリーンにし、アプリケーショントレイを解放する簡単な方法です。 分散したままにするか、削除したアイテムを好みのアイテムに置き換えることができます。
https://www.quora.com/How-do-you-uninstall-the-Windows-10-mail-app
専門家のヒント: この修復ツールはリポジトリをスキャンし、これらの方法のいずれも機能しなかった場合、破損したファイルまたは欠落しているファイルを置き換えます。 問題がシステムの破損に起因するほとんどの場合にうまく機能します。 このツールは、パフォーマンスを最大化するためにシステムも最適化します。 それはによってダウンロードすることができます ここをクリック

CCNA、Web開発者、PCトラブルシューター
私はコンピュータ愛好家で、実践的なITプロフェッショナルです。 私はコンピュータープログラミング、ハードウェアのトラブルシューティング、修理の分野で長年の経験があります。 私はWeb開発とデータベースデザインを専門としています。 また、ネットワーク設計およびトラブルシューティングに関するCCNA認定も受けています。

