更新された4月2024:エラーメッセージの表示を停止し、最適化ツールを使用してシステムの速度を低下させます。 今すぐ入手 このリンク
- ダウンロードしてインストール こちらの修理ツール。
- コンピュータをスキャンしてみましょう。
- その後、ツールは あなたのコンピューターを修理する.
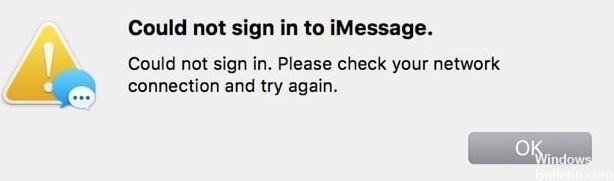
Apple ID を使用して iMessage にログインできないという報告が複数のユーザーから寄せられています。 ユーザーは次のメッセージを受け取ります。
「サインインできませんでした iMessage へ。 アクティベーション中にエラーが発生しました。 もう一度お試しください。」
これは重要な問題です。 この問題は、Mac ユーザーにのみ影響するようです。 この問題が発生した場合、問題を解決するまで iMessage は機能しません。
次のトラブルシューティング手順を試してください。 各手順の後、iMessage に再度ログインして、問題が解決したかどうかを確認してください。
ただし、他の手順を実行する前に、Mac を再起動してください。 再起動すると問題が解決する場合があります。
macOS で「iMessage にサインインできませんでした」エラーの原因は何ですか?

キャッシュされたデータの破損: すべての Mac は「NVRAM」を使用して、定期的にアクセスされる特定のブート構成やその他の設定をキャッシュします。 この保存されたデータが破損し、コンピュータが特定のサービスに接続できなくなることがあります。 また、iMessages の実行を妨げる可能性もあります。
サービスの中断: 場合によっては、サーバーがメンテナンス中のため、サービスの中断が Apple 側にある可能性があります。 時々、サーバーにエラーや損傷がないかチェックする必要があります。 このプロセスでは、部分的または完全なシャットダウンが必要であり、接続が確立されない場合があります。
日時: 日付と時刻の設定が正しく行われていないためにエラーが発生した可能性があります。 インターネット上ではサーバー証明書が毎日更新されており、日付と時刻が正しくないと、証明書の検証ができず、接続がブロックされるため、日付と時刻の設定はインターネット接続を確立する上で非常に重要です。
インターネット接続: 電話と Mac の両方が安定したインターネット接続に接続されている必要があります。 サーバーに接続してメッセージなどの個人データを取得することは簡単な作業ではなく、安定した速度で信頼できるインターネット接続が必要です。 インターネットが頻繁に停止したり速度が低下したりすると、エラーが発生する可能性があります。
アイデンティティの問題: 場合によっては、Apple ID が失敗し、コンピュータからの受信メッセージへのアクセスがブロックされることがあります。 この問題は、ログイン プロセスを再起動し、一度に XNUMX つずつメッセージ アプリにログインすることで簡単に解決できます。
macOS で「iMessage に接続できません」エラーを解決する方法
2024 年 XNUMX 月の更新:
ファイルの損失やマルウェアからの保護など、このツールを使用してPCの問題を防ぐことができるようになりました。 さらに、最大のパフォーマンスを得るためにコンピューターを最適化するための優れた方法です。 このプログラムは、Windowsシステムで発生する可能性のある一般的なエラーを簡単に修正します。完璧なソリューションが手元にある場合は、何時間ものトラブルシューティングを行う必要はありません。
- ステップ1: PC Repair&Optimizer Toolをダウンロード (Windows 10、8、7、XP、Vista - マイクロソフトゴールド認定)。
- ステップ2:“スキャンの開始PCの問題の原因である可能性があるWindowsレジストリ問題を見つけるため。
- ステップ3:“全て直すすべての問題を解決します。

メッセージング用に Apple ID をオンにする
- [メッセージ] に移動し、トップ メニューの [設定] を選択します。
- 次に、[アカウント] を選択します。
- 左側のサイドバーに iMessage が表示されていますか? iMessage を選択します。
- 最後のステップで、Apple ID 情報が表示されるかどうかを確認します。
- また、「このアカウントを有効にする」チェックボックスがオンになっていることを確認してください。
- すでにチェックされている場合は、チェックを外して 30 まで数えてから、もう一度チェックしてください。
- Mac で iMessage アプリに再度ログインして、エラーがなくなったかどうかを確認してください。
日付と時刻の設定を確認してください
日付と時刻の設定を確認することで、Apple のサポート コミュニティの一部のユーザーが役に立ったようです。
- Apple メニューに移動し、[システム環境設定] を選択します。
- 次に、日付と時刻を選択します。
- ここで、Mac の日付、時刻、およびタイム ゾーンが正しく、正確であることを確認してください。
- 次に、[日付と時刻を自動的に設定する] チェック ボックスをオンにします。
- チェックボックスがすでに選択されている場合は、チェックを外して 30 まで数えてから、もう一度チェックします。
- ただし、チェックボックスがグレー表示されている場合は、その下にある小さなカギのアイコンをクリックして、管理者パスワードを入力してください。
iCloud キーチェーンを無効にする
iCloud キーチェーンは、ユーザー名とパスワード、クレジット カード情報、WiFi ネットワーク情報をすべてのデバイス (同じ Apple ID でログイン) に関連付けるように設計されています。
ただし、iCloud キーチェーンは、iMessage キーを含む Mac キーチェーン (前のセクションで削除) と混同される場合があります。
したがって、この問題を克服する方法は、iCloud キーチェーンを無効にすることです。これは、すべてを台無しにするためです。 その方法は次のとおりです。
- 「システム環境設定」を開き、「iCloud」を選択します。
- 次に、キーチェーン オプションのチェックを外します。
- 次に、「この Mac にすべての Safari パスワードとクレジット カードのコピーを保存する」オプションを選択します。
- このようにして、すべての情報が安全になり、不要な iCloud キーチェーンと一緒に削除されることはありません。
- 次に、システム環境設定を閉じて Mac を再起動し、iMessage を再度開いて、もう一度ログインしてみて、機能するかどうかを確認します。
ネットワークまたはサードパーティのセキュリティ設定を確認してください
Mac にファイアウォール、ウイルス対策、VPN、またはサードパーティのネットワーク ソフトウェアがインストールされている場合は、iMessage が使用するネットワーク ポートがブロックされていないことを確認してください。
すべてを無効にする必要はありません。 最善の方法は、一度に XNUMX つずつ、または疑わしいプログラムを一時的に無効にしてから、無効にしてから再び iMessage への接続を試みることです。
キーチェーンから iMessage キーを削除する
「キー」と「キーホルダー」を読むのにもううんざりしていると思います。これが最後になることを保証しますので、しばらくお待ちください。 このメソッドは、iMessage で保存および使用される暗号化キーを更新します。
- まず、「アプリケーション」、「ユーティリティ」、「キーチェーン」の順に選択します。
- 次に、左上隅の [サインイン] を選択し、左下のサイドバーで [すべてのアイテム] を選択します。
- 次に、Spotlight 検索 (検索バー) を使用して、「iMessage」と入力します。
- ファイルの選択を取得する必要があります。 ファイルまたはファイルを削除します。
- 手順 3 と 4 を繰り返しますが、今回は Spotlight 検索で「iMessage」と入力し、それらのファイルを削除します。
- 完了したら、Mac を再起動してメールを送信し、もう一度サインインしてみてください。
専門家のヒント: この修復ツールはリポジトリをスキャンし、これらの方法のいずれも機能しなかった場合、破損したファイルまたは欠落しているファイルを置き換えます。 問題がシステムの破損に起因するほとんどの場合にうまく機能します。 このツールは、パフォーマンスを最大化するためにシステムも最適化します。 それはによってダウンロードすることができます ここをクリック
よくある質問
iMessage のアクティベーションが機能しないのはなぜですか?
24 時間経過しても iMessage がアクティベートされない場合、次のステップはネットワーク設定をリセットすることです。 これを行うには、[設定] -> [一般] -> [リセット] -> [ネットワーク設定をリセット] に移動します。 それでも iMessage がアクティベートされない場合は、Apple サポートにお問い合わせください。
Mac で iMessage に接続できませんか?
[メッセージング] -> [設定] を選択し、[アカウント] をタップします。 iMessage アカウントを選択してから、「サインアウト」をタップします。 Apple アカウント ID ページで使用したのと同じ Apple ID で再度ログインします。 次に、Apple アカウント ID ページで使用したのと同じ Apple ID で再度サインインします。
iMessage が Mac で動作しないのはなぜですか?
Mac で iMessage が有効になっていることを確認します。
Mac で iMessage の問題を解決するもう XNUMX つの方法は、アプリを完全に無効にすることです。 その後、iMessage を再アクティブ化して、何らかの方法でアプリをリセットします。 リストから「設定」を選択します。 [iMessage] タブに移動し、使用している Apple ID が正しいことを確認します。
Mac で iMessage に接続するにはどうすればよいですか?
[設定] -> [電話のメッセージ] に移動し、iMessage が有効になっていることを確認します。 そうでない場合は、「iMessage に Apple ID を使用する」オプションが表示されます。このオプションをクリックして、Mac で使用しているアカウントでサインインする必要があります。


