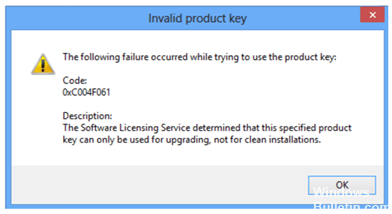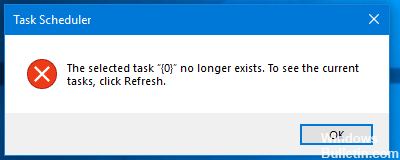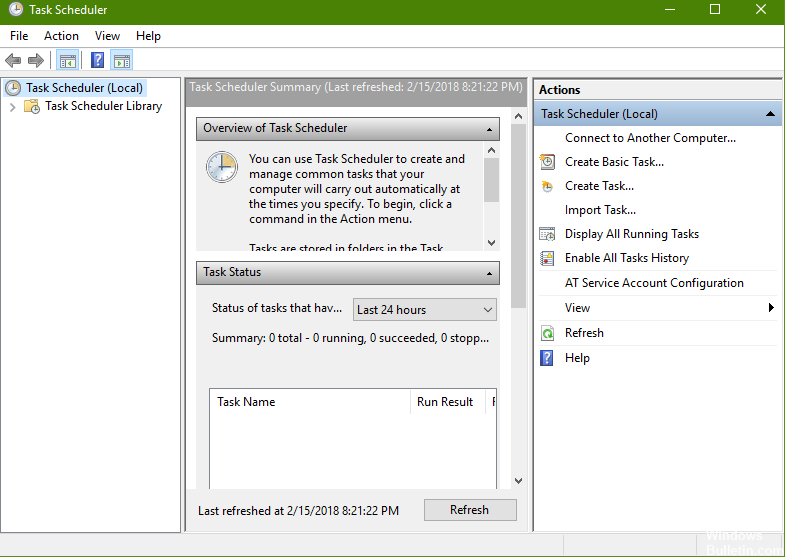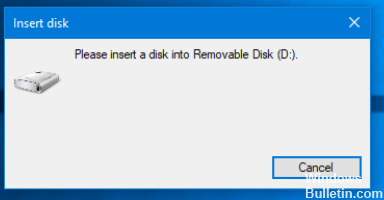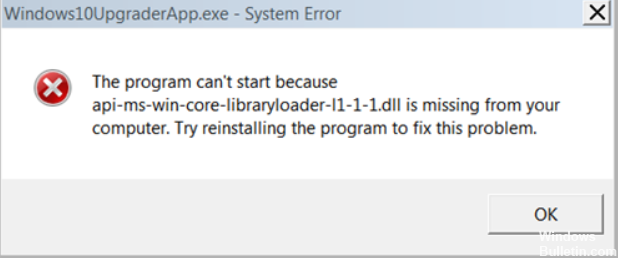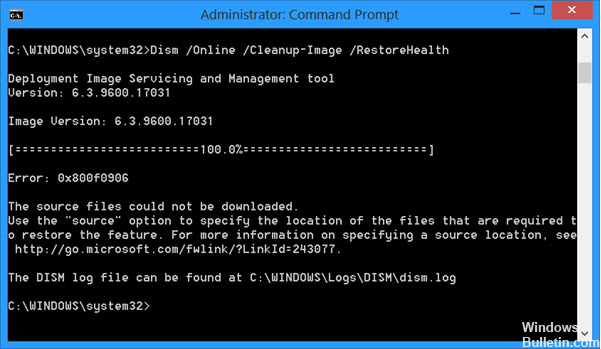Windows 10ライセンス認証エラーのトラブルシューティング:リストまたはエラーコードと修正
多くの人がWindows 10に変更されたときに手に入れたアップグレードを愛しています。 彼らのソフトウェアは彼らにデスクトップ上の素晴らしい専門的外観、ファイルとアプリケーションのより良い組織化、そしてプログラムを実行し、それらを見つけ、ニュースやアップデートを提供するのを助けることができるアシスタントを与えました。 Windowsでアクティベーションエラーを経験している少数の人を除いて、Windows 10は間違いなくその前身のOSプラットフォームからの大きな飛躍でした。 あなたが同じ問題を抱えているならば、この記事はアクティベーションエラーコードのためのいくつかの簡単な修正を概説するので、もう心配しないでください。
Windows 10はPCに情報を保存し、再インストールが必要な場合はインストールプログラムがその情報を収集するのを助けるので、Windows 10にアップグレードしたユーザーは再アクティブ化の問題なしに再インストールすることができます。 ただし、他のオペレーティングシステムと同様に、Windows 10またはそれに類似したものを再インストールすると、この問題に直面するユーザーが数人いる可能性があります。 その場合は、次の手順に従ってください。