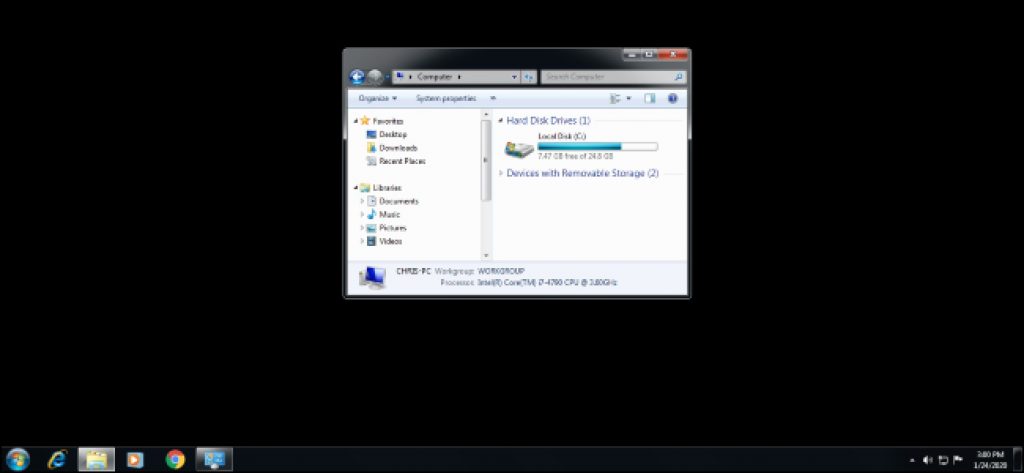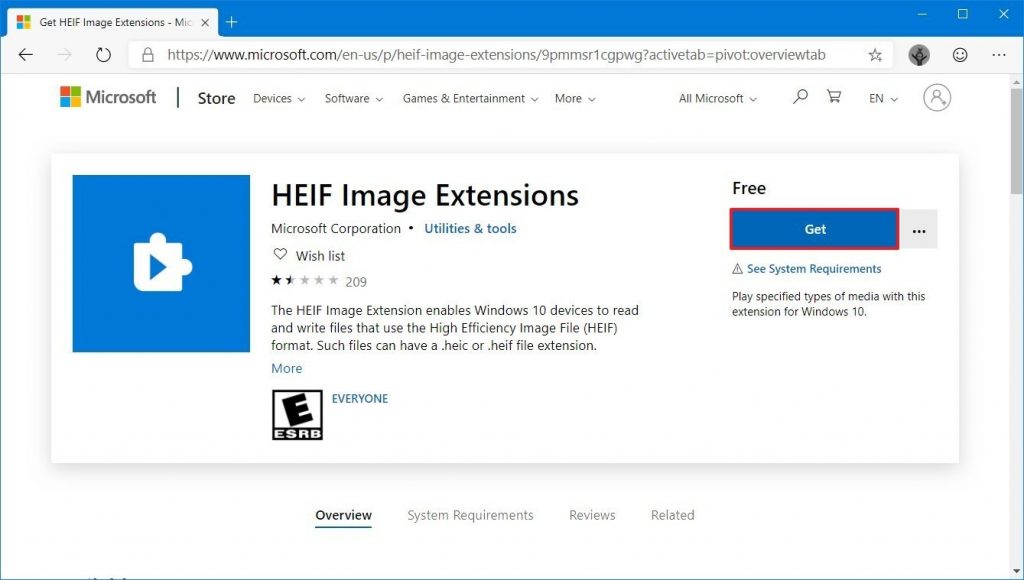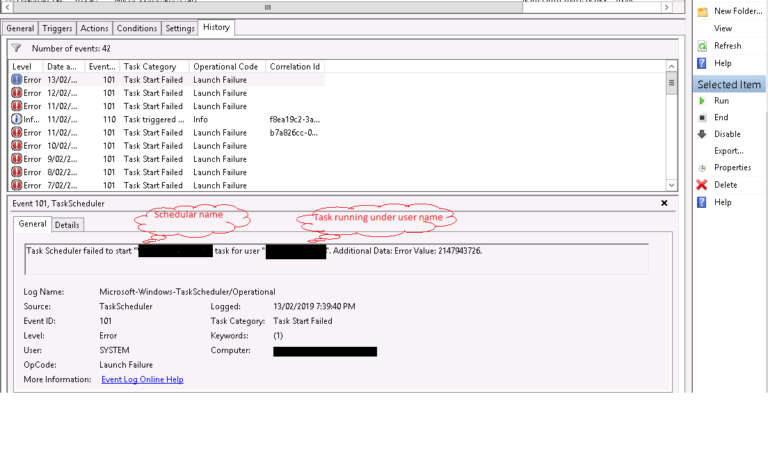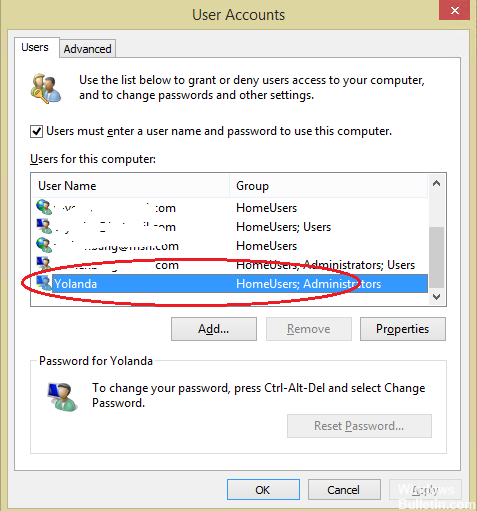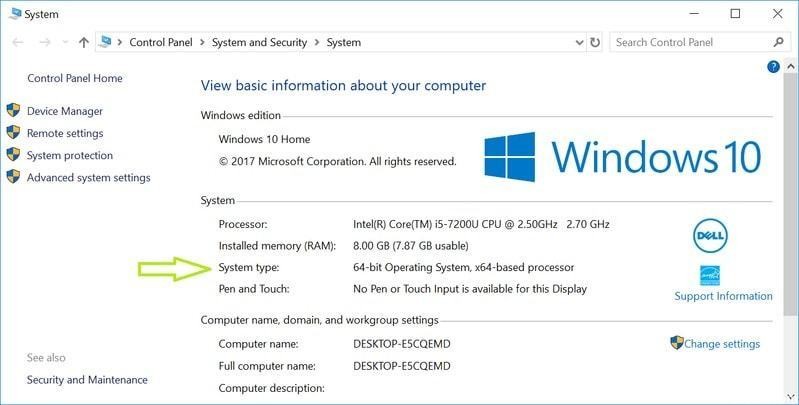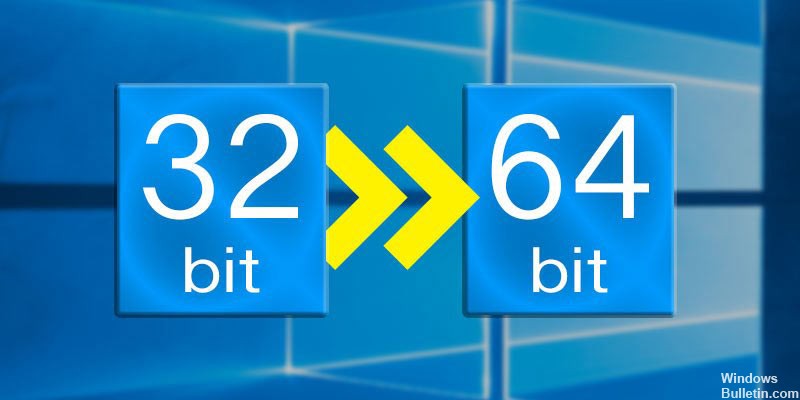しようとするほとんどの人 リモートアクセスを有効にする Plexサーバーには問題がないはずです。 ただし、問題が発生した場合、このページは、問題の解決に役立つトラブルシューティング情報の提供に役立ちます。

Plexは、クライアント/サーバーメディアフローおよびソフトウェアスイートです。 Windows、Ubuntu、macOSで利用可能なPlex Media Serverデスクトップアプリケーションがあります。 このアプリケーションを使用すると、コンピューター上のさまざまなメディアファイルを整理し、正しい識別情報を取得した場合、プレーヤーがインターネット経由でそれらにアクセスできるようになります。 これは優れた機能であり、時間の経過とともに多くの注目を集めています。
アプリケーションは優れていますが、考慮すべきパラメータが多く、少し複雑です。 このため、多くの人は、Plexにアクセスできない場合、または「Plexはネットワーク外では利用できません」というエラーメッセージが表示される場合に問題が発生します。 これは非常に一般的な問題なので、心配する必要はありません。
リモートアクセスを有効にする

Plex Mediaサーバーの初期構成中に、インストールウィザードはリモートアクセスを有効または無効にするように求めます。 デフォルトの状態が有効になっている場合、この時点でリモートアクセスを無効にすることを選択したか、後でシステム設定で遊んで誤ってリモートアクセスを無効にした可能性があります。 ただし、リモートアクセスの状態を確認し、現在無効になっている場合はアクティブにするのは非常に簡単です。
Plex MediaサーバーのWebコントロールパネルに接続している場合は、右上のツールバーの[設定]アイコンを選択します。
[設定]メニューから、[サーバー]タブを選択します。 次に、左側のナビゲーションペインで[リモートアクセス]を選択します。 デフォルトでは、単一のビュー(下の大きな赤いボックス内の情報)のみが表示されます。「サーバー割り当て」情報を含む詳細ビューの場合は、ナビゲーションバーの右上隅にある「詳細表示」ボタンをクリックします。
ルーターでuPnPnPまたはNAT-PMPを使用します。

uPnP / NAT-PMPは、Plexが手動でポート番号などを設定することなく、ルーターと直接ネゴシエートできるようにするルーター機能です。
Plexは、ルーターが内部ネットワーク上にあり、外部インターネットで使用できるようにしたいことをルーターに伝えます。 ルーターにポートを開き、そのポートの着信トラフィックをプレックスサーバーの特定のポートに転送するように求めます。 Plex要求がインターネットから受信されると、ルーターは内部ネットワーク上のこのパケットの送信先を正確に認識します。 この自動ポート構成がなければ、ルーターはパケットを単に拒否し、それをどう処理するかわかりません。
ルーターがデフォルトのuPnP機能を有効にしていない可能性があるため、有効にする必要があります。 このプロセスは、ルーターの製造元によって異なります。
アップデートの確認

多くの人が時々無視しているように思われることのXNUMXつは、スマートフォン、PC、またはサーバー上の更新プログラムです。 Plexサーバーはおそらくインストールして忘れるものですが、特に最新のバージョンで既に解決されている問題に遭遇した場合は、ボールにとどまる必要があります。 最初のステップはバージョン管理です。 このプロセスに従ってください:
- サーバーのWebインターフェイス(http:// SERVER-IP-ADDRESS:32400)に接続します。
- 右上隅の設定アイコンをクリックします。
- [サーバー]タブを選択します。 (サーバーは自動的に更新を確認し、更新が利用可能になったときに通知する必要があります。)
- 新しいバージョンをインストールします。
- Plexメディアサーバーを再起動します。
https://support.plex.tv/articles/200931138-troubleshooting-remote-access/