更新された4月2024:エラーメッセージの表示を停止し、最適化ツールを使用してシステムの速度を低下させます。 今すぐ入手 このリンク
- ダウンロードしてインストール こちらの修理ツール。
- コンピュータをスキャンしてみましょう。
- その後、ツールは あなたのコンピューターを修理する.
Windows 10の更新は、システムを最新の状態に保ち、適切に実行するために重要です。 ただし、ユーザーが更新プログラムをインストールしたり、Microsoftストアにアプリをインストールしたりするたびに、エラーが発生します。 エラーには、「BITSサービスの問題:要求されたサービスは既に開始されています。 「NET HELPMSG 2182」と入力すると、さらにヘルプが利用できます。」
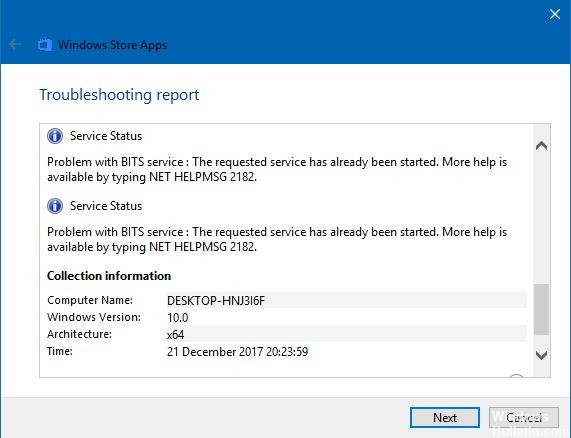
エラーメッセージが表示されたら、ユーザーは アップデートをインストールできません または、アプリのダウンロードを続行します。 エラーはMicrosoftの不適切な更新が原因である可能性があるため、問題を修正するのは会社の責任です。 ユーザー側では、インストールプロセスでエラーを引き起こす、コンピューター内の破損したファイルが存在する可能性があります。 一部の要求されたサービスはすでに開始されているため、コードが正しく実行されません。
問題の原因を知ることは、問題を解決する適切な方法を見つけるのに役立ちます。 それでも、エラーを修復し、更新のインストールを続行するために行うことができるいくつかの修正があります。
だから、どのようにエラーNET HELPMSG 2182を修正しますか?
Microsoft Storeキャッシュのリセット

- Microsoft Storeにサインインしている場合は、最初にサインアウトします。
- 検索ボックスに「コマンドプロンプト」と入力します。
- コマンドプロンプトを右クリックしてコンテンツメニューオプションから選択し、[管理者として実行]を選択します。
- 「wsreset.exe」と入力し、[戻る]ボタンをクリックします。
- Windowsを再起動し、エラーがまだ存在するかどうかを確認します。
Windows Updateを再起動します

- 「Windows」+「R」キーを同時に押して、実行プロンプトを開きます。
- cmdと入力し、「shift」+「ctrl」+「Enter」を押してコマンドプロンプトを開きます。
- 一度に1つずつ、これらのコマンドを入力し、各コマンドの後にEnterキーを押します。
ネットストップ
net stop cryptSvc
ネットストップビット
net stop msiserver
2024 年 XNUMX 月の更新:
ファイルの損失やマルウェアからの保護など、このツールを使用してPCの問題を防ぐことができるようになりました。 さらに、最大のパフォーマンスを得るためにコンピューターを最適化するための優れた方法です。 このプログラムは、Windowsシステムで発生する可能性のある一般的なエラーを簡単に修正します。完璧なソリューションが手元にある場合は、何時間ものトラブルシューティングを行う必要はありません。
- ステップ1: PC Repair&Optimizer Toolをダウンロード (Windows 10、8、7、XP、Vista - マイクロソフトゴールド認定)。
- ステップ2:“スキャンの開始PCの問題の原因である可能性があるWindowsレジストリ問題を見つけるため。
- ステップ3:“全て直すすべての問題を解決します。
- コマンドを入力した後、それぞれの後にEnterを押しながらこれらのコマンドを再度入力します。
ren C:\ Windows \ SoftwareDistribution SoftwareDistribution.old
ren C:\ Windows \ System32 \ catroot2 Catroot2.old - 最後に、次のコマンドを入力し、それぞれの後にEnterキーを押します。
ネットスタートwuauserv
net stop cryptSvc
ネットストップビット
net stop msiserver - プロセスを確認し、エラーが引き続き発生するかどうかを確認してください。
システムチェックを実行する

- Windowsで検索バーを探します。 cmdと入力して、コマンドプロンプトを開きます。
- Ctrl + Shift + Enterを押すか、メニューオプションを右クリックして[管理者として実行]を選択します。
- 次のコマンドを入力し、各コマンドの後にEnterキーを押します。
Dism / Online / Cleanup-Image / CheckHealth
Dism / Online / Cleanup-Image / ScanHealth
Dism / Online / Cleanup-Image / RestoreHealth - プロセスが終了するのを待ちます。
- DISMを実行した後、sfcスキャンを実行します。
- 次のコマンドを入力して、Enterキーを押します。sfc:/ scannow
- プロセスが終了するのを待ちます。
- 完了したら、コンピューターを再起動して、エラーがまだ存在するかどうかを確認します。
Windows Updateに関するトラブルシューティングを実行する

- 検索ボックスで、設定ウィンドウを開きます。
- [更新とセキュリティ]をクリックして、[トラブルシューティング]オプションを探します。 ページの右側にメニューが表示されます。
- Windows Updateをクリックし、トラブルシューティングツールの実行をクリックします。
- プロセスが完了するのを待って終了します。
- エラーがまだ残っているかどうかを確認します。
専門家のヒント: この修復ツールはリポジトリをスキャンし、これらの方法のいずれも機能しなかった場合、破損したファイルまたは欠落しているファイルを置き換えます。 問題がシステムの破損に起因するほとんどの場合にうまく機能します。 このツールは、パフォーマンスを最大化するためにシステムも最適化します。 それはによってダウンロードすることができます ここをクリック

CCNA、Web開発者、PCトラブルシューター
私はコンピュータ愛好家で、実践的なITプロフェッショナルです。 私はコンピュータープログラミング、ハードウェアのトラブルシューティング、修理の分野で長年の経験があります。 私はWeb開発とデータベースデザインを専門としています。 また、ネットワーク設計およびトラブルシューティングに関するCCNA認定も受けています。

