更新された4月2024:エラーメッセージの表示を停止し、最適化ツールを使用してシステムの速度を低下させます。 今すぐ入手 このリンク
- ダウンロードしてインストール こちらの修理ツール。
- コンピュータをスキャンしてみましょう。
- その後、ツールは あなたのコンピューターを修理する.
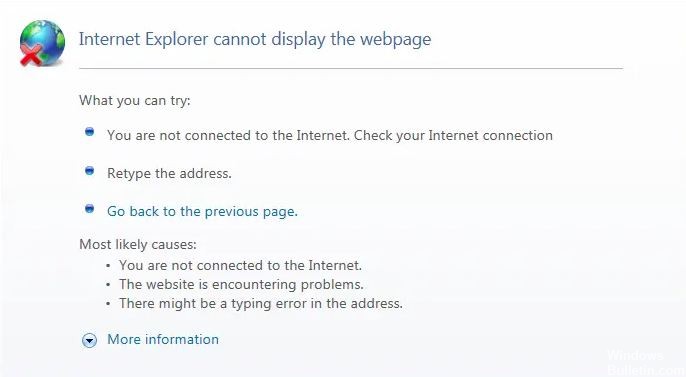
Internet ExplorerでWebページを開くのに問題がありますか? あなた一人じゃありません! 多くのWindowsユーザーがこの問題を報告しています。 しかし、良いニュースはあなたがそれを修正できるということです。 ここにあなたが問題を解決するために試みることができるいくつかの効果的な解決策があります。
Internet ExplorerがWebページを表示しない理由は何ですか?

このエラーの主な理由は、インターネットプロトコルのIPv4およびIPv6バージョンにあるようです。 この問題は、アクセスしようとしているサイトが前述のプロトコルの両方のバージョンを使用している場合に発生します。これにより、それらの間で競合が発生し、その結果、エラーが発生します。
問題は上記の理由に限定されませんが、DNS、プロキシ、キャッシュまたは履歴の問題など、このエラーの原因は多数考えられます。
続ける前に インターネット接続が機能していることを確認してください (別のデバイスを使用して確認するか、別のブラウザを使用してください)、システムでVPN(仮想プライベートネットワーク)を無効にしていること。 すべてのチェックが完了したら、次に説明するトラブルシューティング手順で問題を修正します。
Internet ExplorerがWebページを表示できないという事実を修正するにはどうすればよいですか?
2024 年 XNUMX 月の更新:
ファイルの損失やマルウェアからの保護など、このツールを使用してPCの問題を防ぐことができるようになりました。 さらに、最大のパフォーマンスを得るためにコンピューターを最適化するための優れた方法です。 このプログラムは、Windowsシステムで発生する可能性のある一般的なエラーを簡単に修正します。完璧なソリューションが手元にある場合は、何時間ものトラブルシューティングを行う必要はありません。
- ステップ1: PC Repair&Optimizer Toolをダウンロード (Windows 10、8、7、XP、Vista - マイクロソフトゴールド認定)。
- ステップ2:“スキャンの開始PCの問題の原因である可能性があるWindowsレジストリ問題を見つけるため。
- ステップ3:“全て直すすべての問題を解決します。

Windowsアップデートを確認する
- Win + Iを押して[設定]に移動します。
- [更新とセキュリティ]-> [WindowsUpdate]に移動します。
- [更新の確認]ボタンをクリックします。
- 次に、Windowsが更新プログラムを自動的にダウンロードしてインストールするのを待ちます。
- 更新後、コンピューターを再起動します。
タスクマネージャを使用してプログラムをシャットダウンする
一部のプログラムはInternetExplorerと競合し、クラッシュする可能性があります。 実行中のアプリケーションをいくつか閉じて、問題を解決できます。
- Ctrl + Shift + Escを押してタスクマネージャを開きます。
- 終了するプログラムを右クリックし、[タスクの終了]を選択します。
プログラムを終了すると、InternetExplorerでWebページを開こうとすることができます。 これらのアプリケーションを終了した後にInternetExplorerが機能する場合は、サポートチームに連絡して問題を解決する必要があります。
InternetExplorerアドオンの無効化
Internet Explorerのアドオンに障害があると、「InternetExplorerはWebページを表示できません」というメッセージが表示される場合もあります。 この問題を解決するには、次の手順を実行できます。
- Internet Explorerで、[ツール]アイコンをクリックし、[アドオンの管理]を選択します。
- [表示]の下のボックスをクリックし、ドロップダウンメニューから[すべてのアドオン]を選択します。
- アドオンを右クリックし、[無効にする]を選択して非アクティブにします。
- Internet ExplorerでWebページを開き、正しく読み込まれるかどうかを確認します。
- 問題の原因となっているアドオンが見つかるまで、すべてのアドオンをXNUMXつずつ無効にします。
キャッシュとCookieを削除します
Internet Explorerに保存されているキャッシュとCookieにより、正しく機能しない場合があります。 ページがInternetExplorerに表示されない場合は、キャッシュとCookieをクリアして問題を解決できます。
- あなたがする必要があるのはInternetExplorerを開くことだけです。
- 次に、Ctrl + Shift + Delを押して、閲覧履歴の消去に移動します。
- 次に、すべてのチェックボックスをオンにして、[削除]をクリックします。
- すべてを削除した後、Internet Explorerを再起動し、Webページを開いて、「InternetExplorerがWebページを表示できない」問題が解決されているかどうかを確認できます。
専門家のヒント: この修復ツールはリポジトリをスキャンし、これらの方法のいずれも機能しなかった場合、破損したファイルまたは欠落しているファイルを置き換えます。 問題がシステムの破損に起因するほとんどの場合にうまく機能します。 このツールは、パフォーマンスを最大化するためにシステムも最適化します。 それはによってダウンロードすることができます ここをクリック
よくある質問
Internet ExplorerがWebページを表示できないのはなぜですか?
一貫性のないIPアドレスと誤った設定は、インターネットアクセスを制限する可能性があり、「Webページを表示できません」エラーを引き起こす可能性もあります。
Internet ExplorerがWebページを表示できないという事実を修正するにはどうすればよいですか?
- Internet Explorerを起動し、[ツール]メニューから[インターネットオプション]を選択します。
- [詳細設定]タブをクリックし、[リセット]をクリックします。
- Internet Explorerの[デフォルト]ダイアログボックスで、[リセット]をクリックします。
- [Internet Explorerの設定をリセット]ダイアログボックスで、[リセット]をクリックします。
- [閉じる]をクリックしてから、[OK]をXNUMX回クリックします。
Internet Explorerを修正するにはどうすればよいですか?
[ツールバーと拡張機能]セクションで、確認するアドオンをクリックします。 [切断]をクリックし、[閉じる]をクリックします。 Internet Explorerの更新アイコンをクリックして(またはF5キーを押して)、Webサイトを再読み込みします。 次に、問題が修正されているかどうかを確認します。
Webサイトを表示できない問題を修正するにはどうすればよいですか?
- セキュアモードを無効にします。
- InternetExplorerの設定をリセットします。
- ファイアウォールの設定を確認してください。
- システム時刻の設定を確認してください。
- IPアドレスの設定を確認してください。


