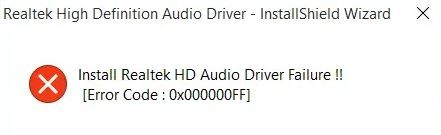Windows10で「プリンタードライバーパッケージがインストールできない」問題を解決する方法

コンピュータに適切なプリンタドライバをインストールできない場合が多くあります。 このエラーメッセージは、Windowsが必要なプリンタドライバをインストールできない場合に表示されます。 この問題には多くの理由が考えられますが、これについては次の記事で説明します。
「プリンタドライバパッケージをインストールできません」の問題の原因は何ですか?

- ドライバーの非互換性。
- 不十分なメモリ。
- プリンタポートの設定が正しくありません。
- サードパーティアプリケーションによる障害。
「プリンタドライバパッケージをインストールできません」エラーを解決するにはどうすればよいですか?

プリンタポートを変更します
- [スタート]メニューから、[コントロールパネル]を選択します。
- 次に、[デバイスとプリンター]を選択します。
- ウィンドウの上部にある[プリンタの追加]を選択します。
- [ローカルプリンターの追加]を選択します。
- [プリンタポートの選択]で、[既存のポートを使用する]を選択します。
- ドロップダウンメニューから、USB001ポートを選択します。
- Nextボタンをクリックしてください。
- [製造元]で、プリンタの製造元を選択します。
- [プリンタ]で、プリンタモデルを見つけて選択します。
スプーラサービスをオフにします
- [スタート]メニューから、[ファイル名を指定して実行]フィールドを開きます。
- 次に、services.MSCと入力し、Enterキーを押します。
- リストからスプーラサービスを見つけてダブルクリックします。
- [プロパティ]タブが開いたら、[停止]、[OK]の順にクリックします。
ドライバーの再インストール
- コントロールパネルを開きます。
- [ハードウェアとサウンド]をクリックします。
- [プリンタ]を選択します。
- ドライバをインストールするプリンタを右クリックして、[ 管理者として実行..
- [プロパティ]をクリックします。
- 次に、[詳細設定]ボタンをクリックします。
- [新しいドライバー]タブをクリックし、画面の指示に従ってドライバーをインストールします。
よくある質問