更新された4月2024:エラーメッセージの表示を停止し、最適化ツールを使用してシステムの速度を低下させます。 今すぐ入手 このリンク
- ダウンロードしてインストール こちらの修理ツール。
- コンピュータをスキャンしてみましょう。
- その後、ツールは あなたのコンピューターを修理する.
Teredoは、クライアントとサーバー間の安全な通信を確立し、ネットワークアドレス変換(NAT)を使用するルーターの背後にあるデバイス間の接続を容易にするために使用されるネットワークプロトコルです。 このプロトコルが手動またはソフトウェアによって無効化またはブロックされると、システムにこれらの有害な影響を与える可能性があります。
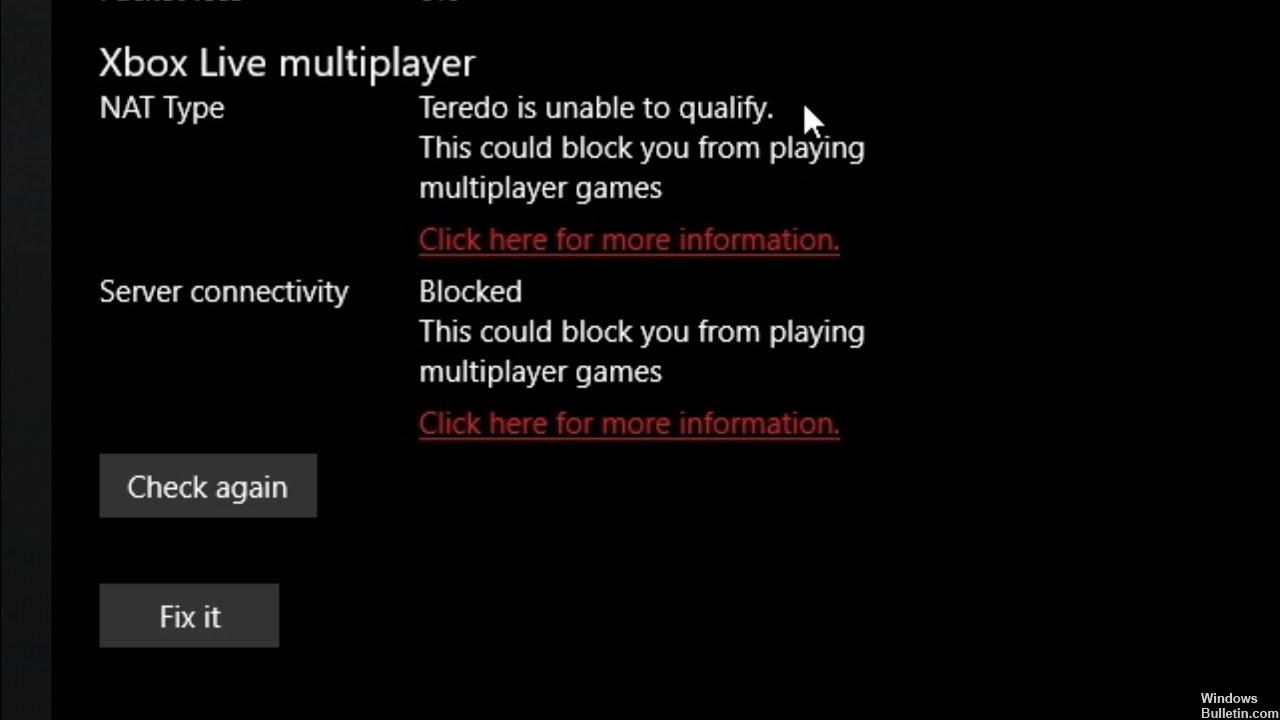
ユーザーは、Teredoを使用すると、 切断につながる問題。 エラーメッセージは、Teredoが対象外であることです。 このエラーは、マルチプレイヤーゲームに接続しようとしたとき、またはグループチャットをしようとしたときに、ポップアップウィンドウが画面に表示されます。 これは、Teredoアダプターに問題がある場合、またはファイアウォール設定を無効にしている場合に発生します。 このエラーは、Teredoへの接続を妨げるサードパーティのアプリケーションをインストールした場合にも発生する可能性があります。 これは、プレイ中のチームメイトとのライブチャットの場合にのみ適用されます。
「Teredoは認定できません」というエラーメッセージを修正する方法
Teredoアダプターの再インストール
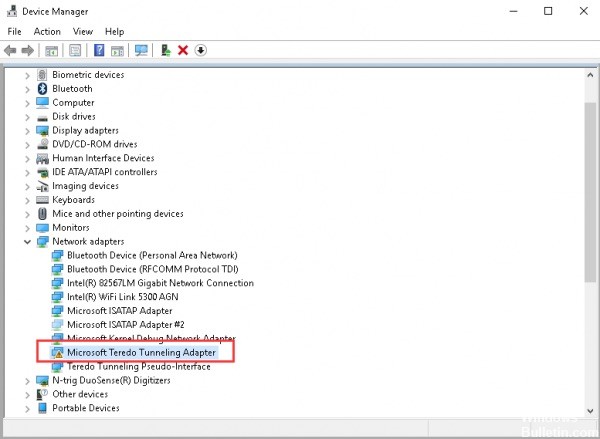
- Windows + Sを押し、ダイアログボックスに「コマンドプロンプト」と入力し、アプリケーションを右クリックして、[管理者として実行]を選択します。
- 次のコマンドを実行します。netsh interface Teredo set state disable
- アダプタを無効にした後、Windows + Rを押し、ダイアログボックスに「devmgmt.msc」と入力して、Enterキーを押します。
- デバイスマネージャーで、[表示]、[非表示のデバイスの表示]の順にクリックします。 次に、[ネットワークアダプター]をクリックし、すべてのTeredoアダプターを右クリックして、[アンインストール]を選択します。
- アンインストール後、コンピューターを完全に再起動します。 再接続後、高いプロンプトに移動し、次のコマンドを実行します。netsh interface Teredo set state type = default
- 次に、Xboxアプリケーションを起動して、問題が解決したかどうかを確認します。
2024 年 XNUMX 月の更新:
ファイルの損失やマルウェアからの保護など、このツールを使用してPCの問題を防ぐことができるようになりました。 さらに、最大のパフォーマンスを得るためにコンピューターを最適化するための優れた方法です。 このプログラムは、Windowsシステムで発生する可能性のある一般的なエラーを簡単に修正します。完璧なソリューションが手元にある場合は、何時間ものトラブルシューティングを行う必要はありません。
- ステップ1: PC Repair&Optimizer Toolをダウンロード (Windows 10、8、7、XP、Vista - マイクロソフトゴールド認定)。
- ステップ2:“スキャンの開始PCの問題の原因である可能性があるWindowsレジストリ問題を見つけるため。
- ステップ3:“全て直すすべての問題を解決します。
新しいユーザーアカウントの作成
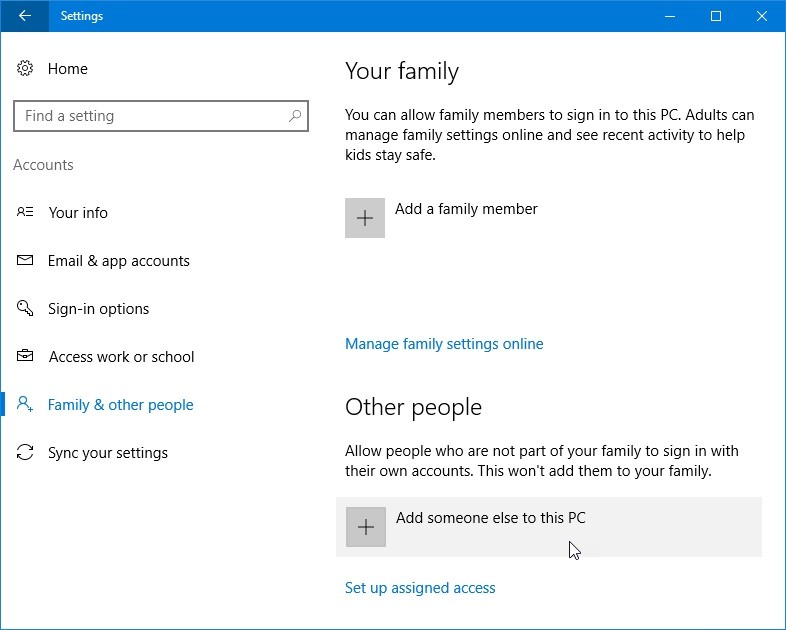
- Windows + Iボタンを押して、アプリケーション設定を開きます。
- 設定アプリケーションが開いたら、[アカウント]セクションに移動します。
- 左側のペインで、[家族と他の人]にアクセスします。 右側のペインで、[このPCに他の人を追加する]をクリックします。
- [この人のサインイン情報を持っていません]を選択します。
- [Microsoftアカウントなしでユーザーを追加]を選択します。
- 目的のユーザー名を入力し、[次へ]をクリックします。
- 新しいアカウントを作成したら、そのアカウントにアクセスして問題が解決するかどうかを確認してください。
IPヘルパーサービスが実行されているかどうかを確認する
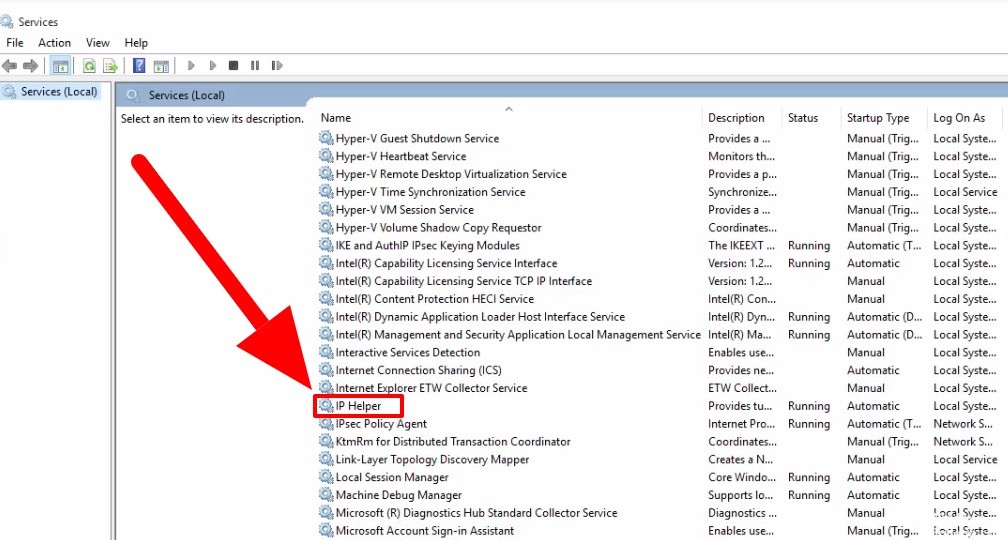
- [スタート]ボタンをクリックし、検索ボックスに「サービス」と入力します。
- サービスを選択します。
- 次のサービスの開始タイプをチェックして、デフォルト値に設定されていることを確認します。IPヘルパー、スタートアップタイプ:自動
- デフォルト値にリセットするには、サービスアプリケーションでIPヘルパーをダブルクリックします。
- [プロパティ]ウィンドウの[スタートアップの種類]ドロップダウンリストで、[自動]を選択します。
- [サービスの状態]で、[開始]ボタンをクリックします。
- [OK]をクリックして変更を保存します。
不要なエントリを削除する
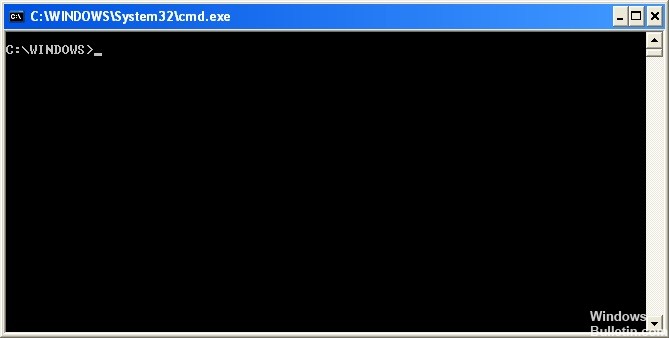
- キーボードで、Windowsロゴキーを押して「cmd」と入力します。 次に、コマンドプロンプトを右クリックし、[管理者として実行]をクリックします。
- [はい]をクリックして確認します。
- 次のコマンドを入力して、Enterキーを押します。
- メモ帳ウィンドウがすぐに開きます。 ノートブックウィンドウで、CtrlキーとFキーを同時に押し、win10.ipv6.microsoft.comと入力して、[次へ]をクリックします。
- エントリが見つかった場合は、削除してファイルを保存します。
- Xboxボックスをチェックし、Teredoの問題が解決していないかどうかを確認します。
専門家のヒント: この修復ツールはリポジトリをスキャンし、これらの方法のいずれも機能しなかった場合、破損したファイルまたは欠落しているファイルを置き換えます。 問題がシステムの破損に起因するほとんどの場合にうまく機能します。 このツールは、パフォーマンスを最大化するためにシステムも最適化します。 それはによってダウンロードすることができます ここをクリック

CCNA、Web開発者、PCトラブルシューター
私はコンピュータ愛好家で、実践的なITプロフェッショナルです。 私はコンピュータープログラミング、ハードウェアのトラブルシューティング、修理の分野で長年の経験があります。 私はWeb開発とデータベースデザインを専門としています。 また、ネットワーク設計およびトラブルシューティングに関するCCNA認定も受けています。

