更新された4月2024:エラーメッセージの表示を停止し、最適化ツールを使用してシステムの速度を低下させます。 今すぐ入手 このリンク
- ダウンロードしてインストール こちらの修理ツール。
- コンピュータをスキャンしてみましょう。
- その後、ツールは あなたのコンピューターを修理する.
ノートパソコンを使用している場合は、ノートパソコンのキーボードのキーの組み合わせを押して、マウスのオンとオフを切り替えてみてください。 これは通常、FnキーにF3、F5、F9、またはF11を加えたものです(これはラップトップのメーカーによって異なり、ラップトップをチェックして手動で確認する必要がある場合があります)。
[コントロールパネル]>[マウス]>[ポインタオプション]を開きます。 [ポインタ入力を非表示にする]をオフにして、問題が解決するかどうかを確認します。 ソフトウェアでウイルススキャンを実行して、これがマルウェアによって引き起こされていることを除外します。 組み込みのハードウェアトラブルシューティングを実行します。
Windows10コンピューターまたはSurfaceProデバイスの所有者は、マウスポインターが消えたことに気付く場合があります。 この問題に直面した場合、この記事では、Windows 10 PC、Surface Pro、Surface Bookでカーソルを見つける方法、または単にChromeでサーフィンする方法を説明します。 コンピュータにはタッチスクリーンが装備されており、Surfaceペンをサポートしているため、Surfaceでマウスを使用する必要はありません。 さらに、タッチパッドがありますが、ほとんどの人は、特に実際の作業では、マウスを使用する方が他のすべてのオプションを組み合わせるよりもはるかに優れていると言うでしょう。
マウスポインタまたはカーソルがWindows 10の下で消える
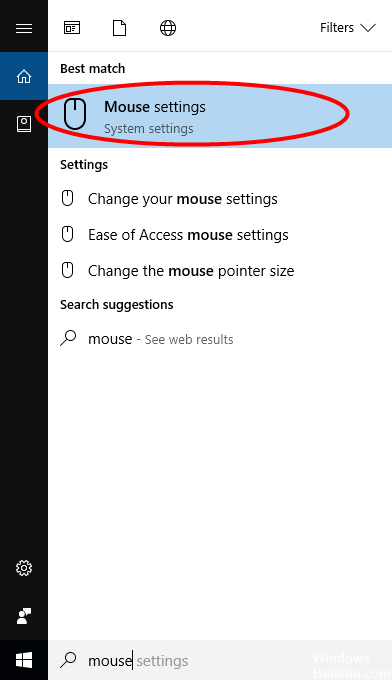
Windows 10 PCでマウスポインタまたはカーソルが消えたり、正しく表示されなかったりする場合、Ctrlキーを押したときに[ポインタ位置の表示]オプションを有効にしていると、CTRLキーを押してポインタを表示できます。
それとは別に、ここであなたが考慮すべきいくつかのポイントがあります:
- マウスドライバやその他のポインティングデバイスが最新であることを確認してください。 アップデートで問題が解決しない場合は、デバイスマネージャからマウスドライバを返送してください。
- マウスのバッテリーが正常であることを確認してください。 プラグを抜いてから、もう一度接続してください。
- [コントロールパネル]> [マウス]> [ポインタオプション]を開きます。 非アクティブ化 入力中にポインタを隠す そしてこれが問題を解決するかどうか確かめなさい。
- ウイルス対策ソフトウェアのスキャンを実行して、マルウェアによる可能性を排除します。
- 統合ハードウェアのトラブルシューティングを開始します。
マウスが表面上で動作できないことの原因
2024 年 XNUMX 月の更新:
ファイルの損失やマルウェアからの保護など、このツールを使用してPCの問題を防ぐことができるようになりました。 さらに、最大のパフォーマンスを得るためにコンピューターを最適化するための優れた方法です。 このプログラムは、Windowsシステムで発生する可能性のある一般的なエラーを簡単に修正します。完璧なソリューションが手元にある場合は、何時間ものトラブルシューティングを行う必要はありません。
- ステップ1: PC Repair&Optimizer Toolをダウンロード (Windows 10、8、7、XP、Vista - マイクロソフトゴールド認定)。
- ステップ2:“スキャンの開始PCの問題の原因である可能性があるWindowsレジストリ問題を見つけるため。
- ステップ3:“全て直すすべての問題を解決します。
Surfaceペンをコンピューターに接続して操作すると、マウスポインターがはるかに小さくなります。 ただし、ペンが画面の近くになくても、マウスポインタが小さい場合があります。 心配しないでください。この問題を回避するにはいくつかの方法があります。これから対処します。
複数のBluetoothマウスとSurface Proをペアリングしましたか。
何年にもわたって、コンピュータに複数のBluetoothマウスが接続されている場合、問題が発生する可能性が非常に高いという問題に遭遇しました。 正直に言うと、Bluetoothは信頼性が低いため、使用しないもののロックを解除するための最良のオプションです。
これが完了したら、コンピュータを再起動し、マウスポインタが希望どおりに機能することを確認します。
タブレットモードで貼り付けたSurface Pro
[OK]をクリックします。[Tablet Mode]オプションを切断した可能性がありますが、何らかの理由でコンピュータはまだこのモードになっています。 最善の選択肢は、タブレットモードのオンとオフを切り替えることです。 何も変わらない場合は、本機を再起動してください。
世帯の物が原因かもしれませんか? 12)
Surface Pro 4とSurface Penは、電磁場によりお互いを認識できます。 今、あなたの家では、電磁界を生成するいくつかのツールがあるかもしれません。 このような場合、これらのツールはあなたのカーソルの大失敗の背後にある主な問題です。
あなたの家の電気機器が問題を引き起こしているかどうかを判断するために、あなたは屋外または電磁気装置の近くではない別の場所でSurface Pro 4を再テストすることを勧めます。
マウスポインタがクロムで消える
Google Chromeウェブブラウザでインターネットを閲覧しているときにのみマウスポインタが消えた場合は、タスクマネージャで開いているすべてのGoogle Chromeプロセスを手動で閉じて、Chromeを再起動してください。 それはあなたを助けるかもしれません。
Chromeのハードウェアアクセラレーションを無効にして、[Chrome設定]> [詳細設定]> [システム設定]> [ハードウェアアクセラレーションを無効にする]でこの設定を確認することもできます。 次に、Chromeを再起動して確認します。
何も解決しない場合は、コンピュータを適切な起動状態で起動し、問題が解決しないかどうかを確認する必要があります。 もしそうなら、おそらくプログラムはマウスの通常の機能を乱す。 考えられる原因を特定しようとする必要があります。
マウスポインタが消えて矢印キーに変わったら、このメッセージを見てください。
専門家のヒント: この修復ツールはリポジトリをスキャンし、これらの方法のいずれも機能しなかった場合、破損したファイルまたは欠落しているファイルを置き換えます。 問題がシステムの破損に起因するほとんどの場合にうまく機能します。 このツールは、パフォーマンスを最大化するためにシステムも最適化します。 それはによってダウンロードすることができます ここをクリック


