更新された4月2024:エラーメッセージの表示を停止し、最適化ツールを使用してシステムの速度を低下させます。 今すぐ入手 このリンク
- ダウンロードしてインストール こちらの修理ツール。
- コンピュータをスキャンしてみましょう。
- その後、ツールは あなたのコンピューターを修理する.

メモ帳は、コードの記述、生のテキストデータの編集、保存に多くのユーザーが使用している小さなアプリケーションです。 最近、多くのユーザーがメモ帳の操作中に異常なエラーに遭遇しました。ユーザーは任意の.txtファイルをクリックでき、ダウンロードアイコンが表示されてから停止します。
彼らは、Windows 10がオペレーティングシステムに変更を加え、ツールと機能を毎日更新していることを知っています。 そのため、アップデートが既存のソフトウェアと競合する場合があります。 したがって、この問題を解決するために、そのうちのXNUMXつで問題を解決するためのさまざまなタイプのソリューションを考え出しました。
Windows 10でメモ帳を開くことができないのはなぜですか?

多くのユーザーから、システムでメモ帳アプリを開くことができないとの報告がありました。 テキストファイルをダブルクリックすると、カーソルがしばらく回転してから停止することがわかります。 メモ帳が開かないだけです。 この問題は、MSペイントアプリケーションで作業しているときにも発生します。
この問題は次の場合に発生します。
- 別のテキストエディタがメモ帳を開かない.
- 破損したWindowsアカウント
この問題が発生しても、心配する必要はありません。 この記事では、メモ帳が開かない問題を解決するさまざまな方法を見ていきます。
Windows10でメモ帳が開かない状況を解決する方法は次のとおりです。
2024 年 XNUMX 月の更新:
ファイルの損失やマルウェアからの保護など、このツールを使用してPCの問題を防ぐことができるようになりました。 さらに、最大のパフォーマンスを得るためにコンピューターを最適化するための優れた方法です。 このプログラムは、Windowsシステムで発生する可能性のある一般的なエラーを簡単に修正します。完璧なソリューションが手元にある場合は、何時間ものトラブルシューティングを行う必要はありません。
- ステップ1: PC Repair&Optimizer Toolをダウンロード (Windows 10、8、7、XP、Vista - マイクロソフトゴールド認定)。
- ステップ2:“スキャンの開始PCの問題の原因である可能性があるWindowsレジストリ問題を見つけるため。
- ステップ3:“全て直すすべての問題を解決します。
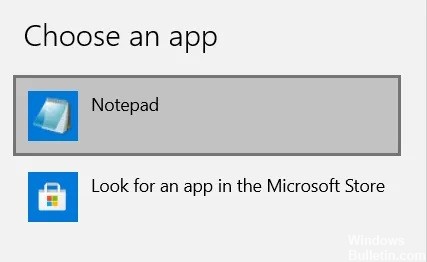
メモ帳をデフォルトのテキストエディタアプリとして設定します
ファイルのデフォルトのアプリケーションは、ダブルクリックすると開くか起動するアプリケーションであり、多くの場合、ユーザーがファイルを設定します。 たとえば、テキストファイルは、ほとんどの場合、MicrosoftWordとメモ帳で開かれます。
ユーザーがデフォルトのテキストエディタを設定しておらず、バックグラウンドアプリケーションが無効になっているため、メモ帳が邪魔になる可能性があります(この場合、メモ帳はWindowsサーチに表示されません)。
- Windows + Xを押してユーザーメニューを開き、「アプリケーションと機能」を選択します。
- このページには、Windowsの設定からアクセスすることもできます。
- 画面左側のオプション領域で、[デフォルトのアプリケーション]を選択し、下にスクロールして[ファイルの種類でデフォルトのアプリケーションを選択]をクリックします。
- ここでは、アルファベット順にリストされたさまざまなファイル形式を見つけることができます。
- これらすべてのファイル拡張子の横には、これらのファイルのデフォルトアプリケーションがあり、ない場合は、デフォルトアプリケーションを選択するオプションが表示されます。
- 下にスクロールして「.txt」ファイルを見つけ、デフォルトのアプリケーションとしてメモ帳を選択します。
PCにメモ帳を再インストールする
問題のエラーは、コンピュータにメモ帳が正しくインストールされていないことが原因である可能性もあります。 この場合、メモ帳アプリを再インストールするだけです。 インターネットやその他のメディアを介してコンピューターにインストールするプログラムやアプリケーションとは異なり、メモ帳をアンインストールするにはいくつかの手順が必要です。
- Windowsの設定を開き、[アプリ]をクリックします。
- ここで、[アプリと機能]の下に、[オプション機能]という小見出しがあります。 クリックして。
- そこには、Microsoftペイント、Windows Media Player、メモ帳など、インストールされているオプション機能のリストが表示されます。
- メモ帳をクリックして、「削除」オプションを選択します。
- この時点で、作業は半分しか完了していません。 アンインストールが完了するのを待って、コンピューターを再起動します。
- 次に、上記の手順に従って「高度な機能」ページに移動します。このページには、Windowsの機能をインストールするためのオプションがあります。 それをクリックして「メモ帳」を検索し、コンピューターに再インストールします。
- 次に、メモ帳を開いて、エラーが続くかどうかを確認します。
バックグラウンドアプリケーションの有効化
- 検索バーで「バックグラウンドアプリケーション」という単語を検索します。
- これにより、Windowsの設定ページに移動します。
- そこには、バックグラウンドアプリケーションを無効にするオプションがあります。
- コンピュータを再起動します。
- コンピュータを再起動する前に、リストされているすべてのアプリケーションがバックグラウンドで実行できることを確認してください。
- 次に、メモ帳を開いて、問題が解決するかどうかを確認します。
迷惑なアプリを削除する
サードパーティのテキストエディタが原因でメモ帳が実際に機能しない場合は、メモ帳をアンインストールする必要があります。
- システムを再起動して、メモ帳を開くことができるかどうかを確認します。
- 次に、アプリをアクティブ化して、メモ帳アプリの問題を引き起こしている可能性のあるプロセスを見つけます。
- アプリケーションがメモ帳に干渉している場合は、タスクマネージャーを使用して無効にするか、直接アンインストールするかを選択できます。
専門家のヒント: この修復ツールはリポジトリをスキャンし、これらの方法のいずれも機能しなかった場合、破損したファイルまたは欠落しているファイルを置き換えます。 問題がシステムの破損に起因するほとんどの場合にうまく機能します。 このツールは、パフォーマンスを最大化するためにシステムも最適化します。 それはによってダウンロードすることができます ここをクリック
よくある質問
メモ帳を再インストールできますか?
メモ帳アプリをアンインストールして元に戻したい場合は、いくつかの簡単な手順で再インストールできます。 右ペインの[高度な機能]をクリックします。 検索バーに「メモ帳」と入力するか、ページを下にスクロールして検索します。 メモ帳をクリックしてインストールします。
メモ帳をアクティブにするにはどうすればよいですか?
- 空の領域を右クリックし、メニューから[新規]を選択して、サブリストから[テキストドキュメント]を選択します。
- 新しいテキストドキュメントをダブルクリックします。
- [スタート]メニューでアクティブにします。
- タスクバーの[スタート]ボタンをクリックしてメニューを表示し、メニューから[メモ帳]を選択します。
メモ帳が応答しない場合の問題の解決方法は?
Notepad ++が応答しないという問題は、通常、互換性のないプラグインまたは破損したプラグインに関連しています。 プラグインをアンインストールして、問題が解決するかどうかを確認してください。 問題が解決しない場合は、古いバージョンのNotepad ++をインストールするか、最新バージョンを再インストールしてみてください。
Windowsのメモ帳を修正するにはどうすればよいですか?
下にスクロールすると、Notepad.exeが見つかります。 アイコンを右クリックして、[送信]-> [デスクトップ]を選択します。 C:WindowsSystem32Notepadをコピーしてファイルエクスプローラーに貼り付け、Enterキーを押すこともできます。 メモ帳が開きます。


